Camera-instellingen wijzigen met Bitvision
Je kunt met de Bitvision app enkele instellingen van je IP camera wijzigen. Deze handleiding laat zien hoe je dat moet. We gaan er dus al vanuit dat je de app hebt geïnstalleerd, een account hebt gemaakt en het Neview apparaat hebt toegevoegd. Is dat niet het geval? Lees dan eerst de handleidingen die we daarvoor geschreven hebben.
Twijfel je of Bitvision de juiste app voor jouw apparaat is? Bekijk dan deze pagina om te zien welke app je nodig hebt.
Stap 1: De devicelist openen De devicelist is een lijst van alle apparaten die je hebt toegevoegd, je kunt daar ook nieuwe apparaten toevoegen. De devicelist vind je door op het persoon-icoontje te drukken, hiermee opent je persoonlijke menu. Dat menu ziet er uit zoals op de afbeelding hieronder. In dat menu druk je op “Device”.
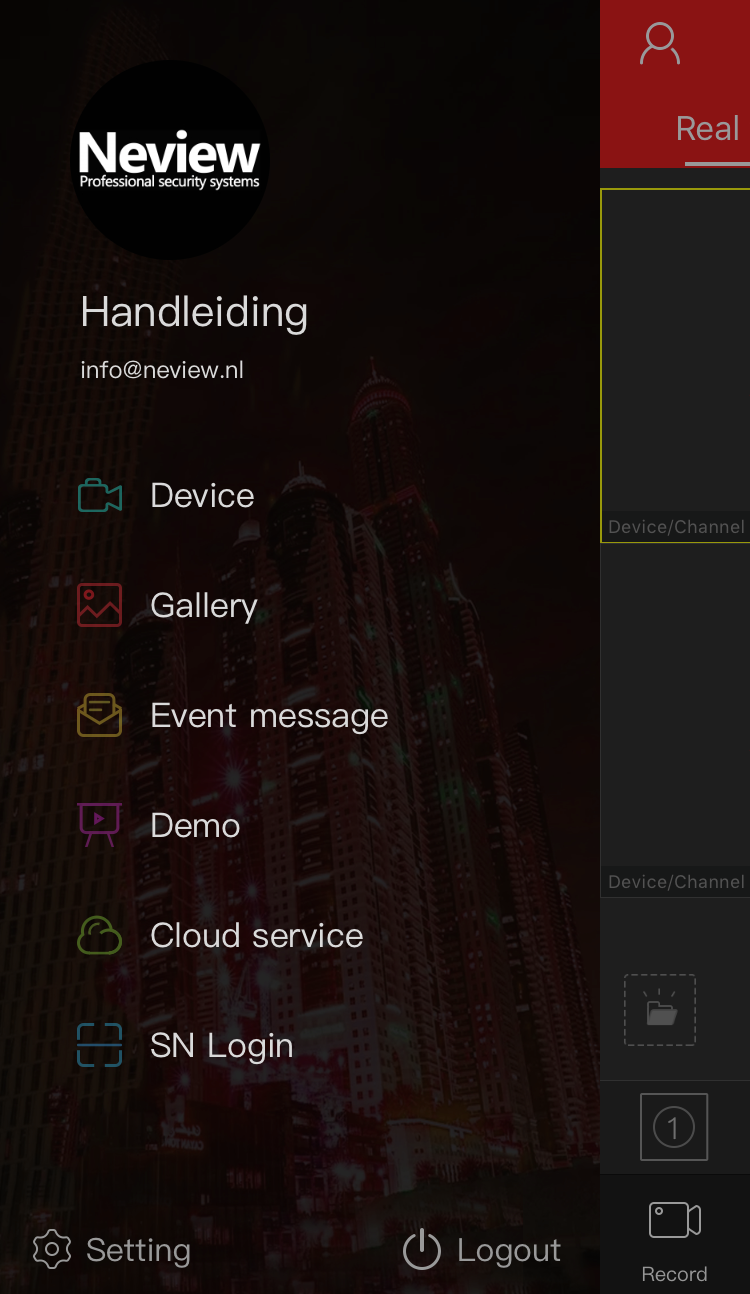
Het scherm in de afbeelding hieronder links verschijnt dan. De gewenste IP camera zoek je op door de groep te openen zoals op de afbeelding hieronder rechts. De instellingen kun je wijzigen door op de naam van de camera te drukken.
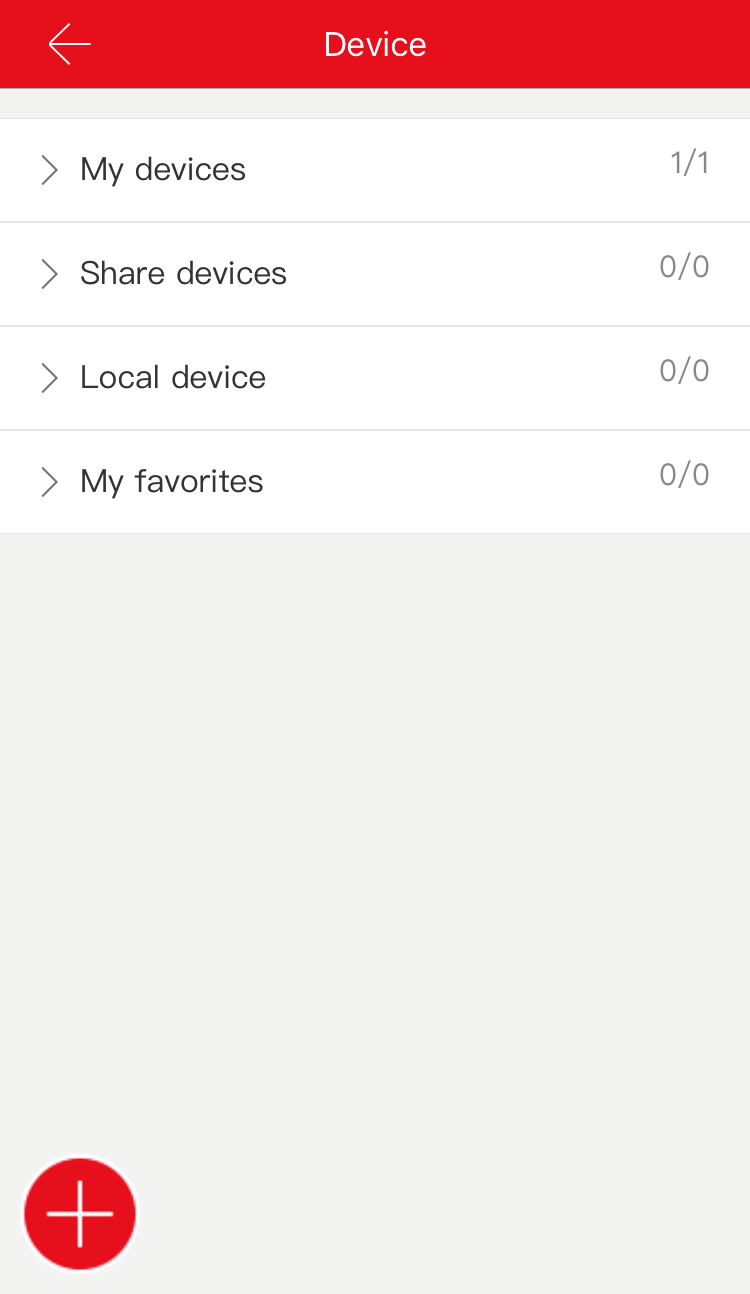
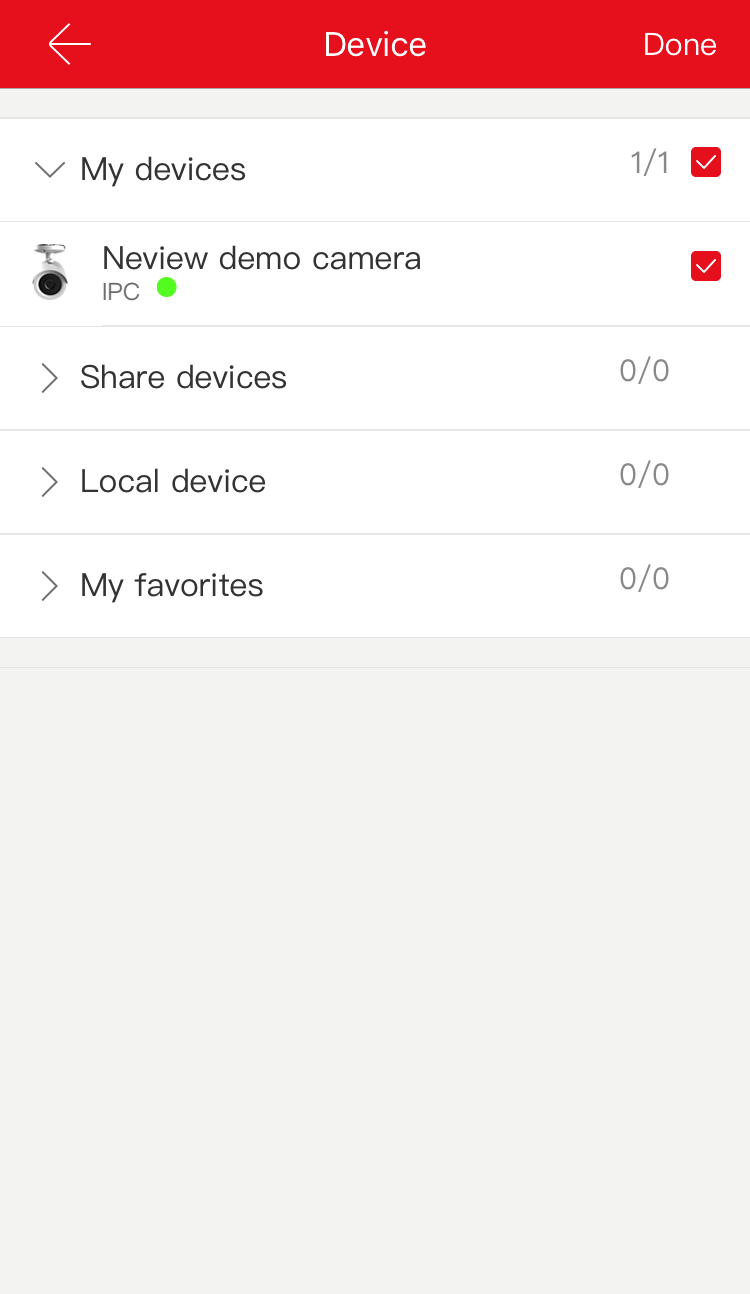
Je kunt vrij veel instellingen wijzigen vanuit de app. Voor sommige instellingen zijn de eerder ingevoerde gebruikersnaam en wachtwoord voldoende, maar voor sommige instellingen worden deze gegevens ter bevestiging nogmaals gevraagd. De lijst met instellingen ziet er ongeveer uit zoals de afbeelding hieronder. Afhankelijk van het apparaat kan het zijn dat je meer, minder of andere instellingen ziet.
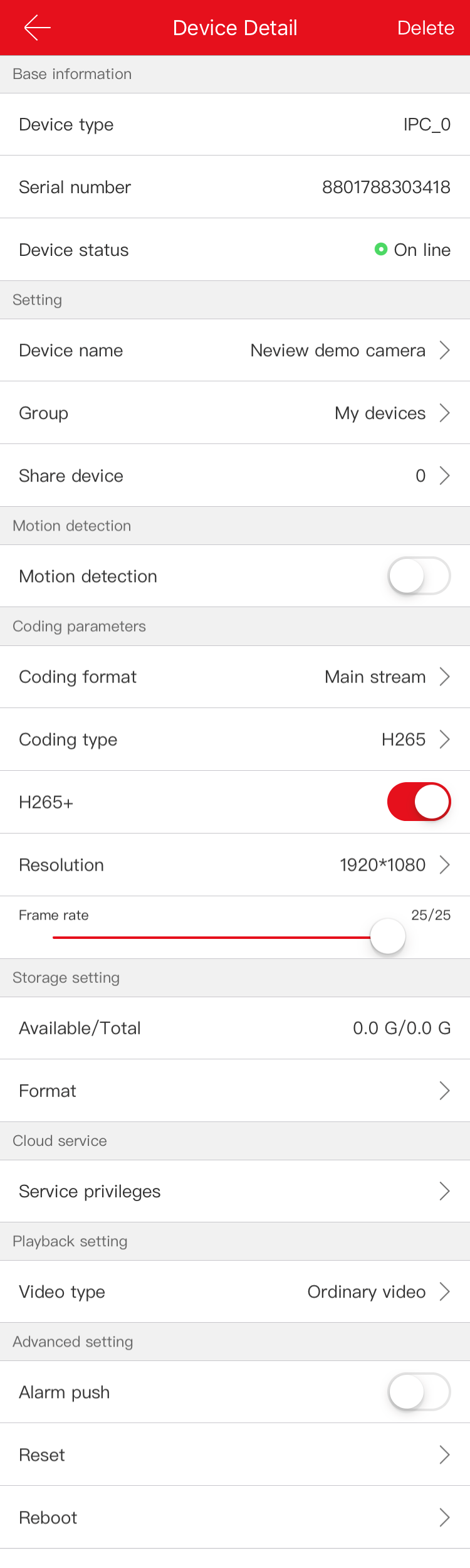
Hieronder leggen we per regel uit wat je ziet en wat je eventueel kunt veranderen.
| Base setting | |
| Device type: | Dit is puur ter informatie, je kunt dan zien om wat voor apparaat het gaat |
| Serial number: | Dit is puur ter informatie, je kunt dan zien welk serienummer het apparaat heeft. |
| Device status | Dit is puur ter informatie, je kunt dan zien of het apparaat online of offline is |
| Setting | |
| Device name: | Dit is een naam die je zelf aan het apparaat kunt geven. Wijzigen doe je door op de huidige naam te drukken. |
| Group: | Dit is de groep waarin het apparaat in de app staat. Wijzigen doe je door op de groepsnaam te drukken. |
| Share device: | Hier kun je zien met hoeveel andere gebruikers je dit apparaat deelt. Delen kan door op deze regel te drukken en de QR code die vervolgens in beeld komt te scannen met een ander toestel. |
| Motion detection | |
| Motion Detection: | Je kunt hier bewegingsdetectie in- of uitschakelen op de slider (rechts) te drukken. Als je motion detection hebt ingeschakeld dien je de dagen en tijden in te stellen waarop je dit wilt toepassen. |
| Coding parameters | |
| Coding format: | Bij de groep “Coding parameters” kun je per stream diverse instellingen wijzigen. Bij coding format kies je de stream waarvan je de andere opties in deze groep wilt wijzigen. |
| Coding type: | Dit is de compressie methode die wordt gehanteerd. H.265 heeft dezelfde kwaliteit als H.264, maar neemt minder opslag in. Je opname apparaat moet echter wel H.265 ondersteunen, anders kies je hier voor H.264. |
| H265+ (of H264+): | Als je bij de optie hierboven H.264 gekozen hebt heet deze titel H264. Als jouw opname apparaat H.265+ of H.264+ ondersteund kun je deze optie het beste inschakelen. |
| Resolution: | Dit is de beeldresolutie van je camera. Je kunt deze natuurlijk zo hoog mogelijk instellen, maar bij sommige opties gaat de beeldsnelheid, oftewel frame rate (de volgende optie) dan naar beneden. Kies dus de optimale combinatie tussen beeldsnelheid en resolutie. |
| Frame rate: | Dit is de beeldsnelheid, het aantal beelden per seconde. Hoe hoger, hoe duidelijker bewegende beelden worden. Het kan zijn dat als je de resolutie omhoog zet, je frame rate beperkt wordt. Bij beelden met veel beweging is een hoge frame rate aan te raden. |
| Storage setting | |
| Available/total: | Als jouw IP camera beschikt over intern geheugen of een SD kaart kun je hier zien hoe groot dat geheugen is en hoeveel daarvan beschikbaar is. |
| Format: | Met deze knop formatteer je het geheugen, er wordt eerst wel om de login gegevens gevraagd. |
| Cloud service | |
| Service privileges | Als je gebruik wilt maken van online opslag van jouw camerabeelden kun je dat hier regelen. |
| Playback setting | |
| Video type: | Hier kun je kiezen of je van deze camera alle video wilt terugkijken als je op Playback drukt in het hoofdscherm, of alleen de video met beweging. Let op: voor deze optie is intern geheugen of een SD kaart noodzakelijk. |
| Advanced setting | |
| Alarm push: | Als je deze optie aan zet krijg je pushmeldingen bij beweging. |
| Reset: | Hiermee reset je alle instellingen op de camera, er wordt eerst wel om de login gegevens gevraagd. |
| Reboot: | Hiermee start je de camera opnieuw op, er wordt eerst wel om de login gegevens gevraagd. |








