Een IP camera instellen op je Netgear NAS
Je kunt natuurlijk een NVR (Netwerk Video Recorder) gebruiken voor het opnemen van je IP camera, maar je kunt ook gebruik maken van een Netgear readyNAS.
Tip: Heb je een NVR en een Netgear NAS? Dan kun je de camerabeelden ook op beide apparaten opnemen. Zo heb je altijd een back-up als één van beide defect raakt of gestolen wordt.
Heb je nog geen IP camera voor je Netgear NAS?
Wellicht kunnen wij je hier dan aan helpen. Onderstaande handleiding hebben we namelijk geschreven voor de IP camera's in ons assortiment. Als je de IP camera voor je Netgear NAS bij ons aanschaft weet je dus zeker dat de handleiding klopt en je IP camera goed samenwerkt met jouw Netgear.
In deze handleiding gaan we er vanuit dat je de IP camera al hebt ingesteld (zodat deze binnen het netwerk bereikbaar is) en dat je de Netgear NAS ook hebt aangesloten. Deze handleiding is puur gericht op het instellen van de camera op de NAS. Als je andere handelingen eerst moet uitvoeren raden we je aan om eerst de betreffende handleiding te lezen.
Stap 1: ‘Milestone Arcus Surveillance’ installeren en openen
Netgear heeft een app genaamd “Milestone Arcus Surveillance”. Deze app heb je nodig voor het instellen van de camera op de NAS. Heb je de app al? Zorg dan dat deze geüpdatet is tot de laatste versie. Als je de app hebt geïnstalleerd staat deze op de adminpagina van je NAS in het menu “Apps”.
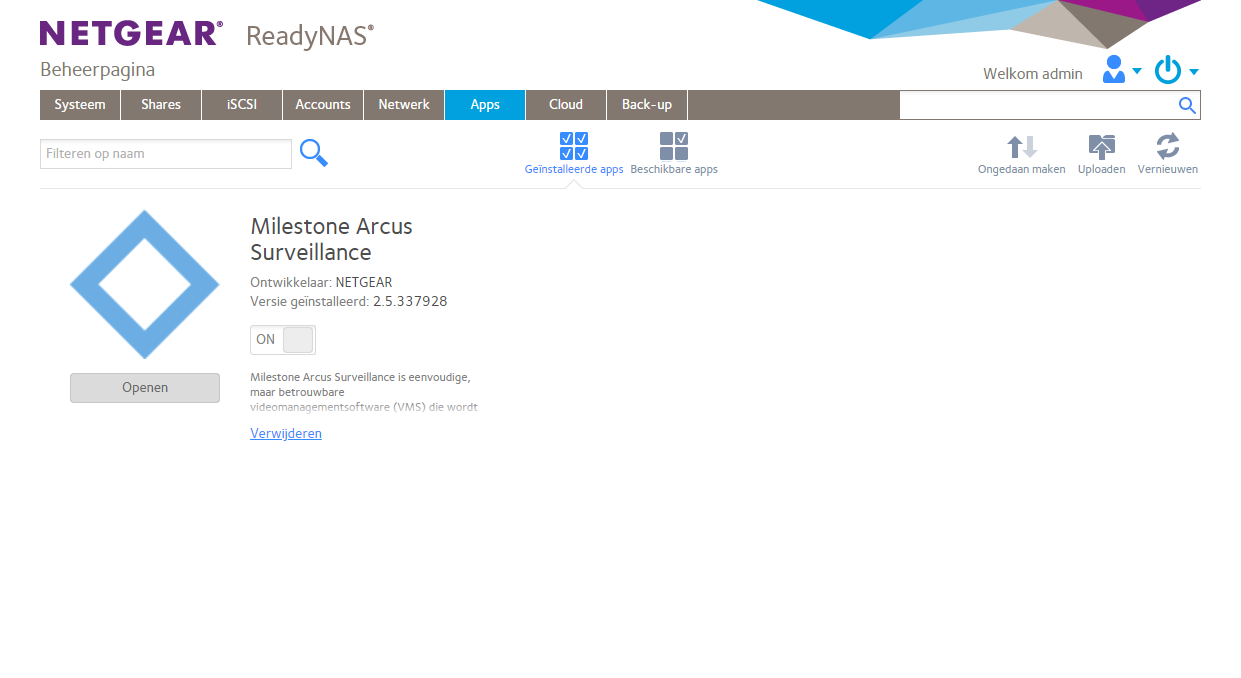
Om de app te openen klik je op de knop “Openen” onder het icoon aan de linkerzijde Vervolgens kom je op de beginpagina van deze app. De pagina van de app vereist dat je je aanmeld, dit doe je door op “Aanmelden” te klikken.
Stap 2: De IP camera toevoegen
Standaard herkend de Netgear NAS de meeste camera’s al. Het kan dus zijn dat jouw Neview camera al automatisch toegevoegd is en je alleen de login gegevens hoeft aan te passen.
In deze handleiding zetten we automatische cameradetectie uit zodat we je kunnen laten zien hoe het handmatig toevoegen werkt.
Op de beginpagina van de app klik je bovenin op het menu item “Instellingen” en vervolgens aan de linkerzijde op “Camera’s”. Na het openen zie je onderstaand scherm, er zijn nog geen camera’s geconfigureerd. Als je al een andere camera hebt toegevoegd zie je deze natuurlijk al wel staan. Standaard kun je bij de meeste Netgear modellen twee camera’s toevoegen (maar dit verschilt mogelijk per type NAS). Voor extra camera’s kun je een licentie kopen.
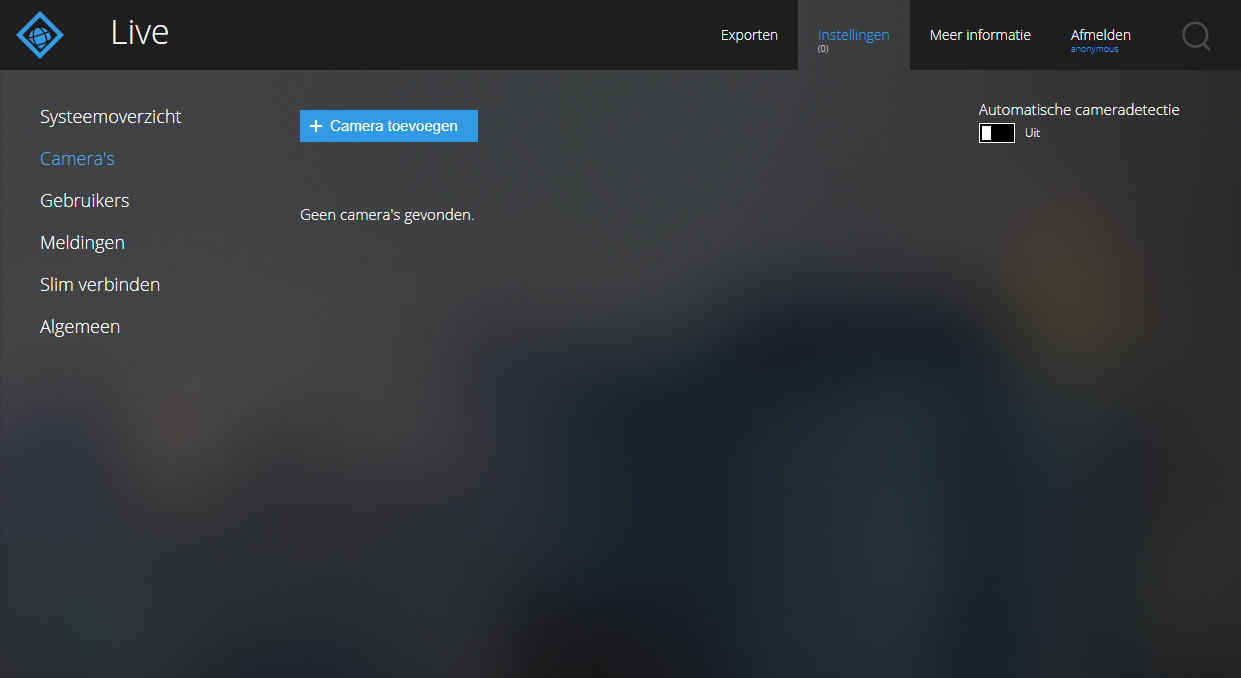
Om een IP camera toe te voegen klik je in bovenin op “Camera toevoegen” waar je vervolgens de gegevens van de camera kunt invoeren:
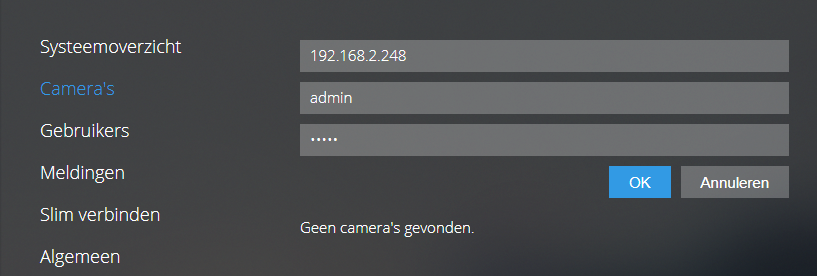
We hebben hier de gegevens van onze demo camera ingevoerd, maar deze gegevens kunnen voor jouw camera natuurlijk anders zijn. Na het invullen klik je op “Ok”, de NAS zoekt dan naar de camera.
Na het toevoegen ga je terug naar het menu met camera’s, daar zie je dan de zojuist toegevoegde camera. Het kan zijn dat je heel even een rode foutmelding ziet, dit komt omdat de verbinding dan nog gemaakt moet worden. Dit verdwijnt na enkele seconden, je ziet dan onderstaande informatie.
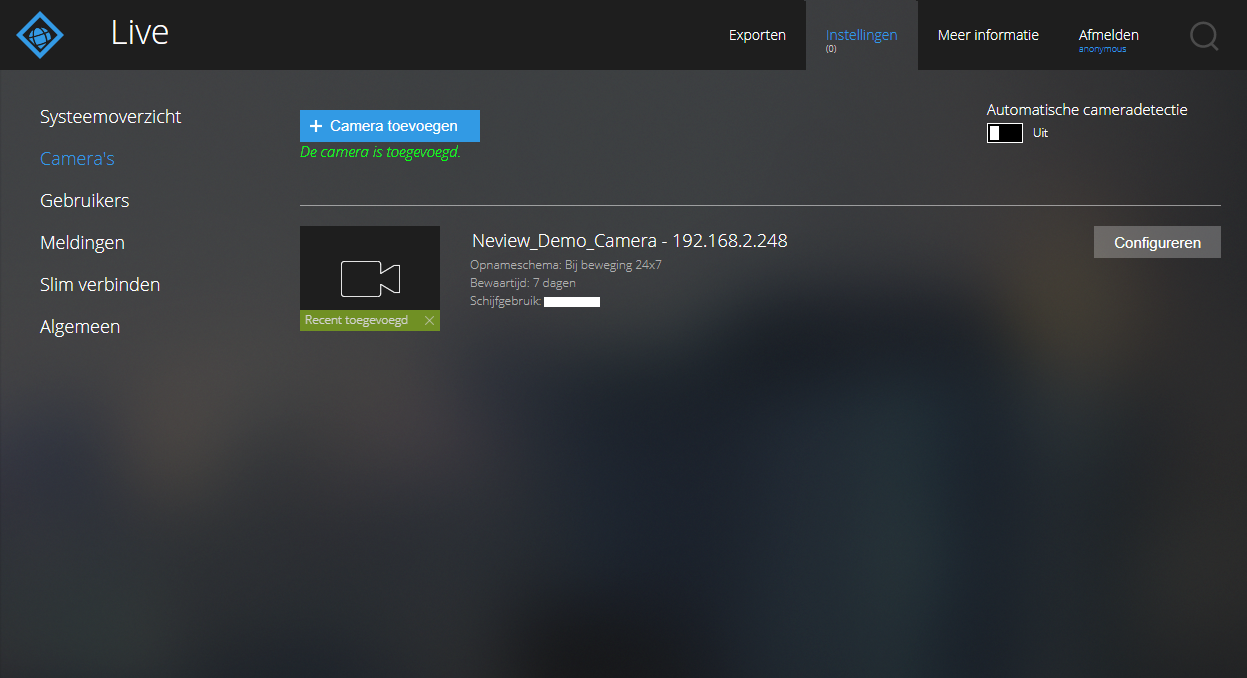
Stap 3: De resolutie correct instellen
Standaard kiest Netgear een aantal instellingen die niet heel gunstig zijn voor je beeldkwaliteit. Je kunt deze instellingen het beste handmatig goed zetten. Dit doe je door in het scherm bij de betreffende camera te klikken op “Configureren”. Vervolgens klik je in het linker menu op “Video”:
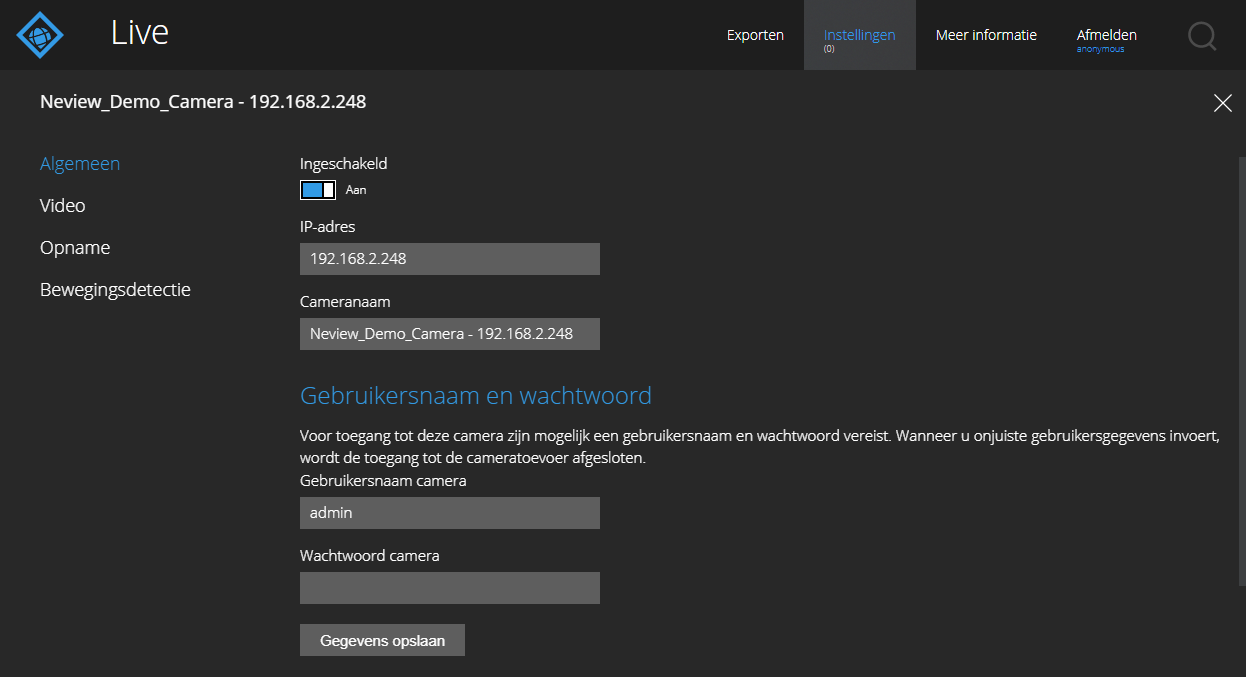
Je ziet dan het volgende scherm:
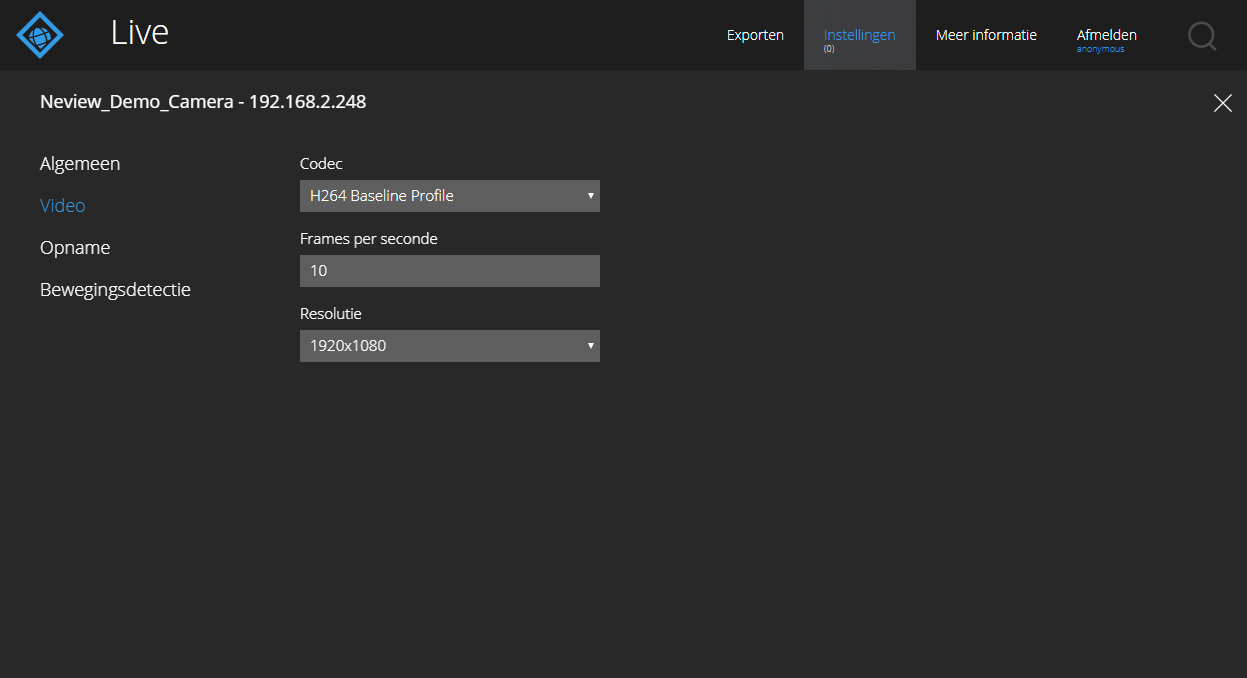
De standaard instellingen zorgen voor een relatief lage kwaliteit video, maar besparen daarmee wel opslagruimte. In deze handleiding leggen we uit welke instellingen je moet veranderen om het maximale uit je camera te halen.
Als je opslagruimte wilt of moet besparen raden we je aan om even de Netgear handleiding te raadplegen voor alle informatie.
De instellingen
Video: Je kunt deze het beste zetten op “H264 High Profile” voor de beste kwaliteit. Helaas ondersteund Netgear op dit moment nog geen H.265, dus deze instelling zul je op H.264 moeten laten staan. H.265 gebruikt minder opslagruimte zonder in te leveren op beeldkwaliteit. Als je wel H265 ziet staan raden we aan om dat te kiezen.
Frames per seconde: Standaard staat deze instelling op slechts 10 frames, daardoor worden bewegende beelden minder duidelijk. Je kunt deze het beste op 25 zetten (mits je camera dit ondersteund natuurlijk.
Resolutie: Deze kun je het beste zo hoog mogelijk zetten. Onze voorbeeldcamera heeft een maximale resolutie van 1920 x 1080 pixels, als jouw IP camera een hogere resolutie heeft kun je die het beste selecteren natuurlijk.
Als alles goed staat kun je met het kruisje bovenin het scherm sluiten. Om te controleren of de verbinding goed werkt kun je bovenin het menu klikken op “Live”, je zou dan (na enkele seconden, afhankelijk van de snelheid van je NAS) beeld moeten zien:
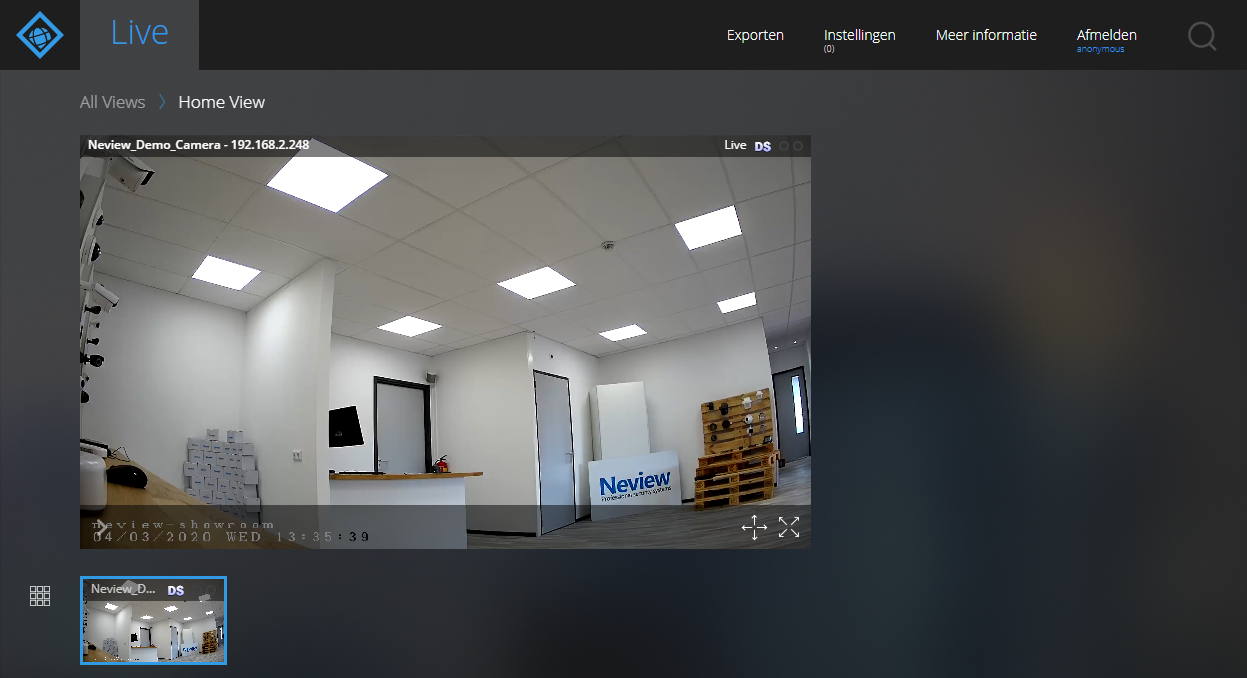
Voor overige functies verwijzen we je graag naar de Netgear handleiding.








