Een IP camera instellen op je Asustor NAS
Je kunt natuurlijk een NVR (Netwerk Video Recorder) gebruiken voor het opnemen van je IP camera, maar je kunt ook gebruik maken van een Asustor NAS.
Tip: Heb je een NVR en een Asustor NAS? Dan kun je de camerabeelden ook op beide apparaten opnemen. Zo heb je altijd een back-up als één van beide defect raakt of gestolen wordt.
Heb je nog geen IP camera voor je Asustor NAS?
Wellicht kunnen wij je hier dan aan helpen. Onderstaande handleiding hebben we namelijk geschreven voor de IP camera's in ons assortiment. Als je de IP camera voor je Asustor NAS bij ons aanschaft weet je dus zeker dat de handleiding klopt en je IP camera goed samenwerkt met jouw Asustor NAS.
In deze handleiding gaan we er vanuit dat je de IP camera al hebt ingesteld (zodat deze binnen het netwerk bereikbaar is) en dat je de Asustor NAS ook hebt aangesloten. Deze handleiding is puur gericht op het instellen van de camera op de NAS. Als je andere handelingen eerst moet uitvoeren raden we je aan om eerst de betreffende handleiding te lezen.
Stap 1: ‘Surveillance center’ installeren en openen
Asustor heeft een app genaamd “Surveillance center”. Deze app heb je nodig voor het instellen van de camera op de NAS. Heb je de app al? Zorg dan dat deze geüpdatet is tot de laatste versie. Als je de app hebt geïnstalleerd staat deze op het bureaublad van je NAS:
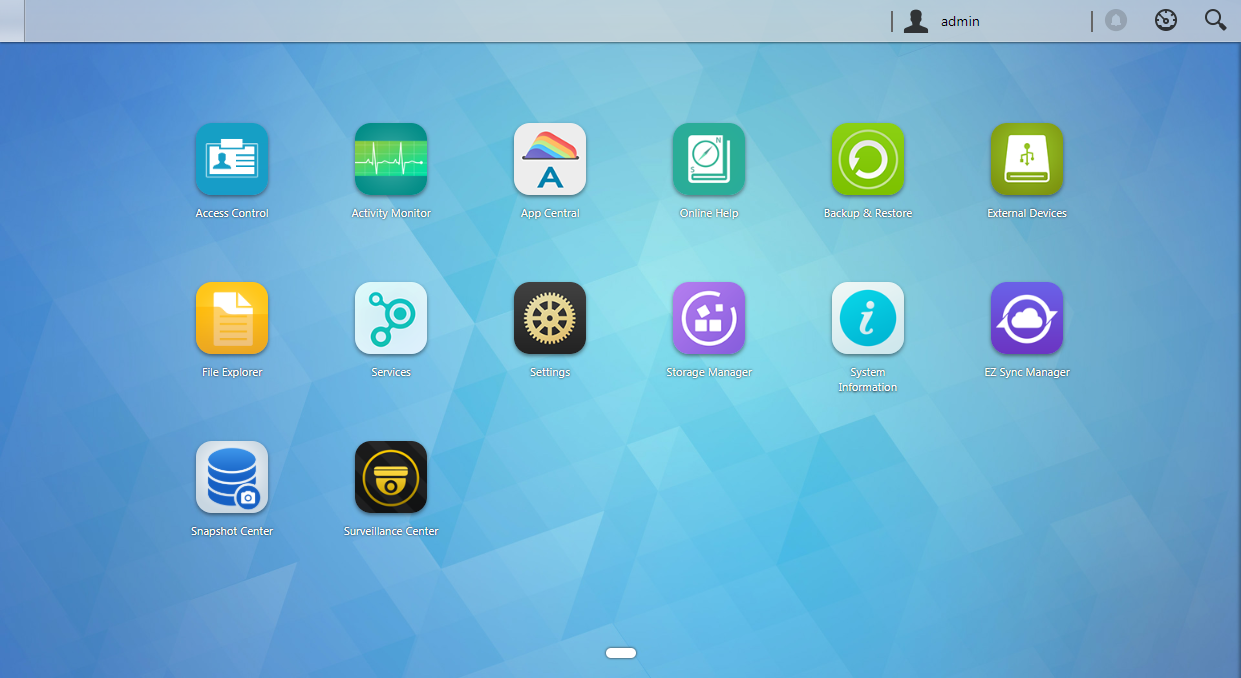
Om de app te openen klik je op het camera icoon boven de tekst “Surveillance center”. Vervolgens kom je op de beginpagina van deze app. Het kan zijn dat je eerst de “Viewer” nog moet installeren op je PC, doe dit ook zodat alle functies van Surveillance center goed werken.
Stap 2: De IP camera toevoegen
Op de beginpagina van de app zie je bovenin de knop “Settings”. Als je daarop klikt zie je in het menu een camera icoontje met daaronder “Camera”. Deze klik je aan om een IP camera toe te voegen. Na het openen zie je onderstaand scherm, er zijn nog geen camera’s geconfigureerd. Als je al een andere camera hebt toegevoegd zie je deze natuurlijk al wel staan. Standaard kun je bij de meeste Asustor modellen twee camera’s toevoegen. Voor extra camera’s kun je een licentie kopen.
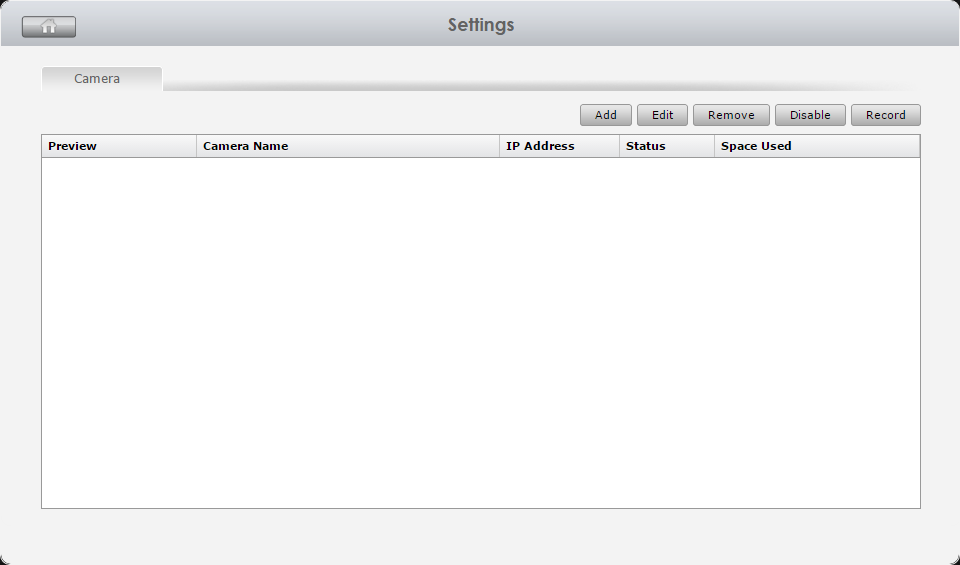
Om een IP camera toe te voegen klik je in het links bovenin op “Add” en vervolgens selecteer je “No. I would like to enter the camera information manually.” En klik je op de pijl aan de rechterzijde. Het volgende scherm verschijnt dan:
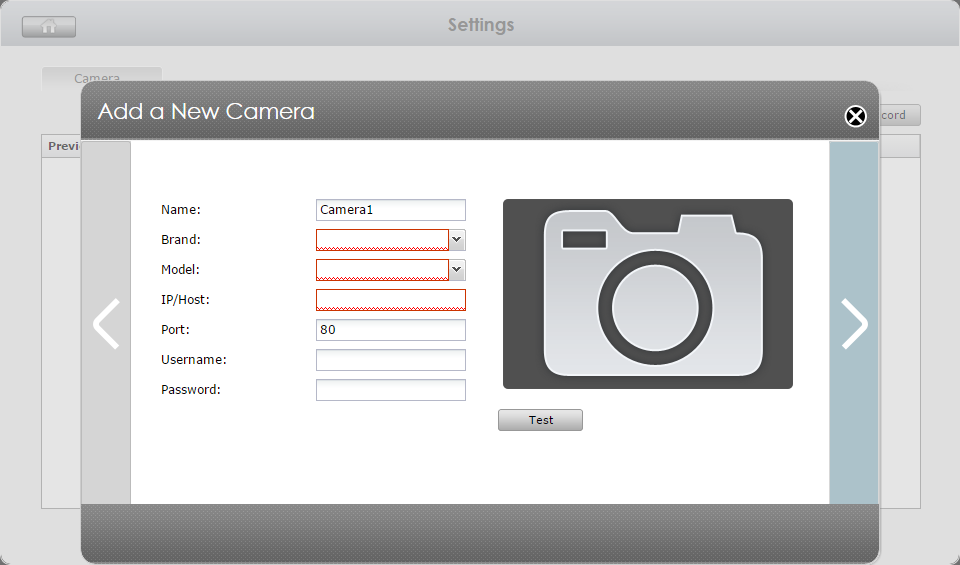
Je moet daar de volgende gegevens invullen:
Name: Deze naam mag je zelf kiezen (bijvoorbeeld “Voordeur”)
Brand: ONVIF
Model: Generic
IP/host: Het IP adres van je camera, in ons voorbeeld 192.168.2.248, maar dit kan dus anders zijn
Port: Bij de meeste Neview camera’s is dit 80, bij oude modellen kan dit afwijken
Username: De gebruiker van je camera, standaard is dit admin
Password: Het wachtwoord van je camera, standaard is dit admin (Tip: wijzig het standaard wachtwoord)
Als je alle gegevens juist hebt ingevoerd kun je links op de knop “Test” klikken om de verbinding te testen.
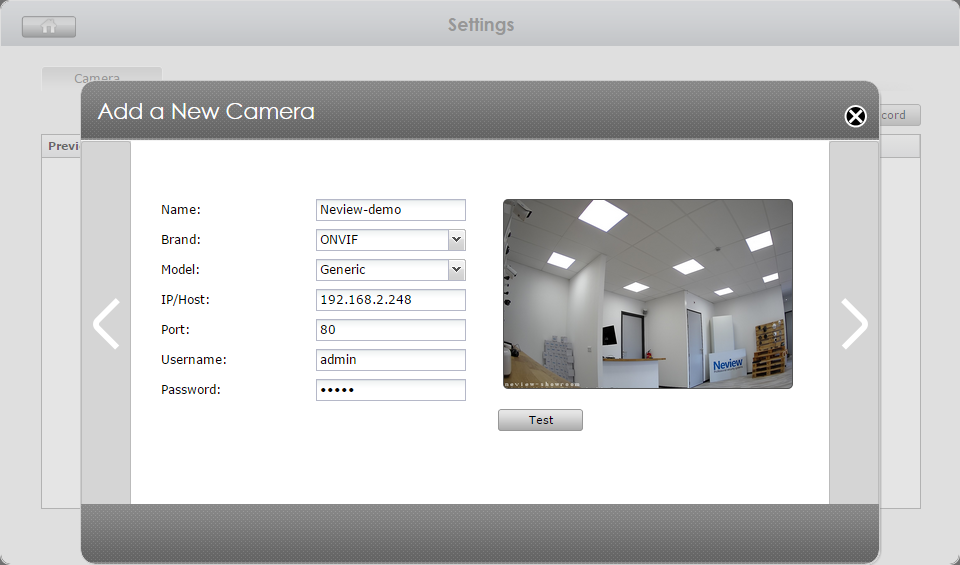
Als de verbinding succesvol is klik je weer op het pijltje aan de rechterzijde.
Op de volgende pagina kun je de instellingen van de video stream zien en aanpassen. Standaard kiest Asustor voor een MJPEG stream, je kunt dit beter wijzigen in H.264. Helaas ondersteund Asustor nog geen H.265, zodra deze optie er wel is kun je deze het beste selecteren.
Zorg er voor dat je de resolutie (“Resolution” in het overzicht) zo hoog mogelijk zet, net als de “Frame rate”. Kwaliteit kun je het beste zo hoog mogelijk zetten.
Je kunt er eventueel voor kiezen om ook de tweede stream aan te vinken met een lagere kwaliteit, deze wordt dan gebruikt voor kleine video’s. We raden wel aan om Stream 1 altijd als opname stream te gebruiken met de beste instellingen.
Als je hiermee klaar bent klik je op het vinkje aan de rechterzijde.
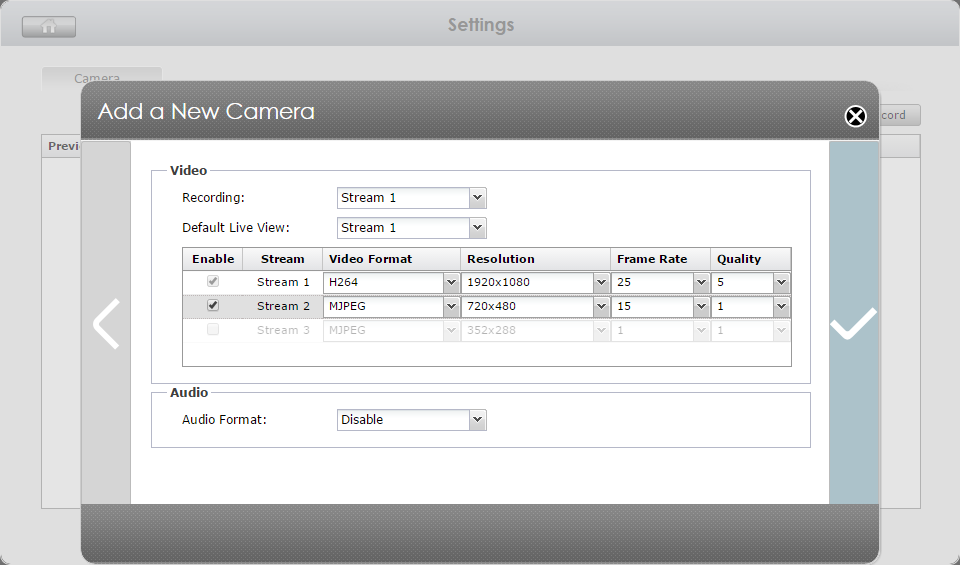
Als het goed is kom je nu terug in het overzicht met camera’s, daar zie je bij “Status” “Normal” staan als de verbinding gelukt is.
Voor overige functies verwijzen we je graag naar de Asustor handleiding.








