De tijd op een recorder instellen
Om beelden makkelijk terug te kunnen zoeken is het belangrijk om de datum en de tijd van je recorder correct in te stellen. Een IP camera geeft daarnaast ook een tijdcode in het beeld mee, deze tijd is (standaard) onafhankelijk van de instellingen op de recorder, maar in deze handleiding leggen we uit hoe je dit eenvoudig kunt synchroniseren.
Afhankelijk van het type recorder en de software versie kunnen de afbeeldingen in deze handleidingen iets afwijken. Kom je er niet uit? Neem dan contact met ons op.
We gaan er in deze handleiding vanuit dat de recorder ook op het netwerk wordt aangesloten en je de instellingen via een computer gaat wijzigen.
Stap 1: Inloggen op de recorder
Inloggen doe je door de browser te openen, je kunt daarvoor het beste Internet Explorer (niet Microsoft Edge) gebruiken. Vervolgens type je bovenin in de adresbalk het IP adres van je recorder. In ons voorbeeld is dat 192.168.2.250. Onderstaande loginpagina verschijnt dan.
Let op: Standaard heeft de recorder 192.168.1.88 als IP adres. Het kan natuurlijk zijn dat dit correct werkt met jouw netwerk, maar dat hoeft niet. Lees de handleiding “Voor het eerst inloggen” om op de juiste manier in te loggen”.
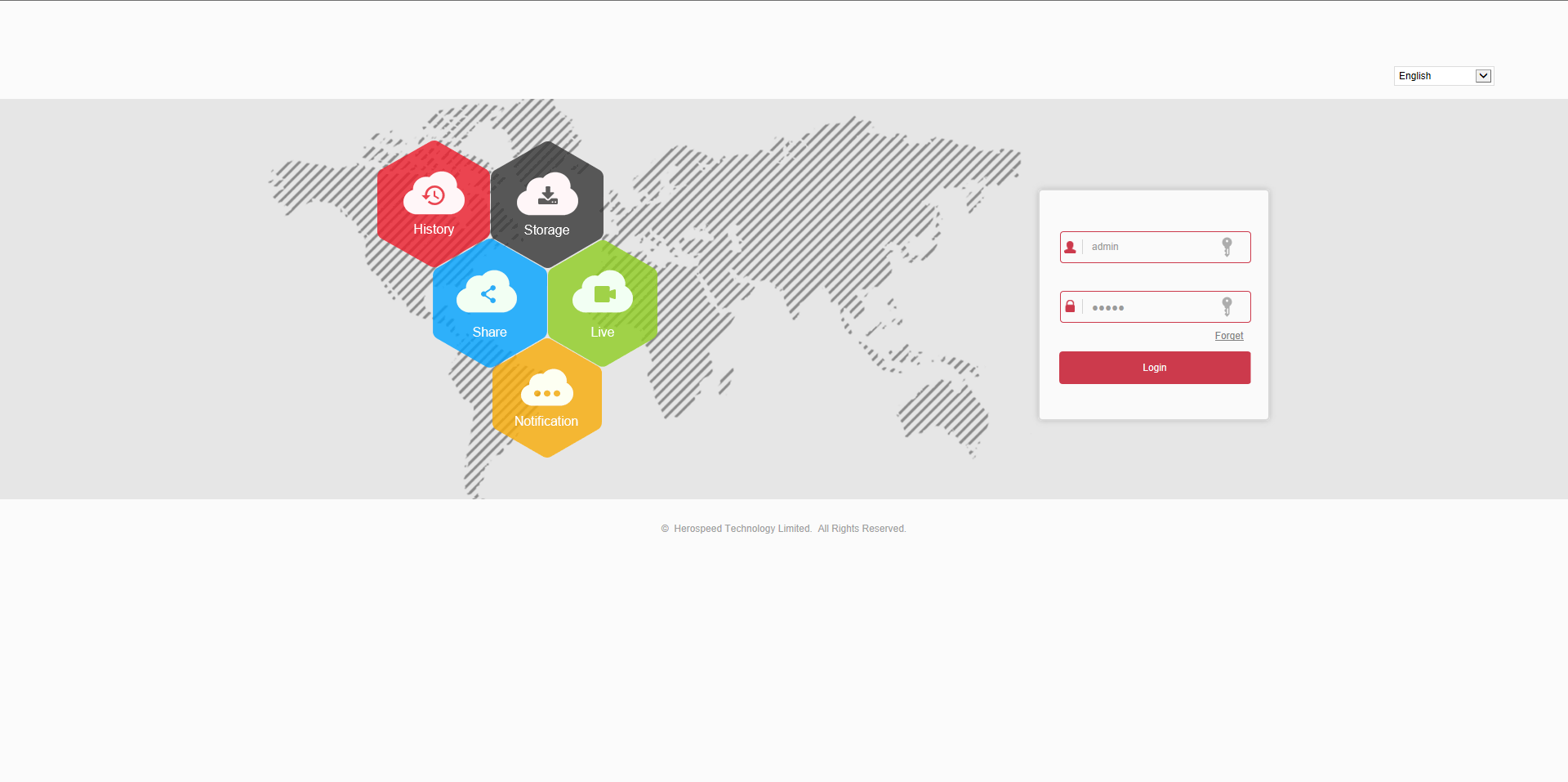
De standaard login gegevens zijn:
- Gebruikersnaam: admin
- Wachtwoord: 12345
Het kan natuurlijk zijn dat je het wachtwoord al gewijzigd hebt, of een nieuwe gebruiker hebt aangemaakt. Als dat het geval is gebruik je jouw eigen login gegevens om in te loggen.
Na het inlogen verschijnt onderstaand scherm. Het kan zijn dat je een melding krijgt die aangeeft dat je een plug-in moet downloaden. Doe dit eerst als je dat nog niet gedaan hebt. Heb je dat wel gedaan? Gebruik dan een andere browser (bijvoorbeeld Internet Explorer). Browsers zoals Chrome, Firefox en Microsoft Edge werken niet altijd goed samen met de plug-in.
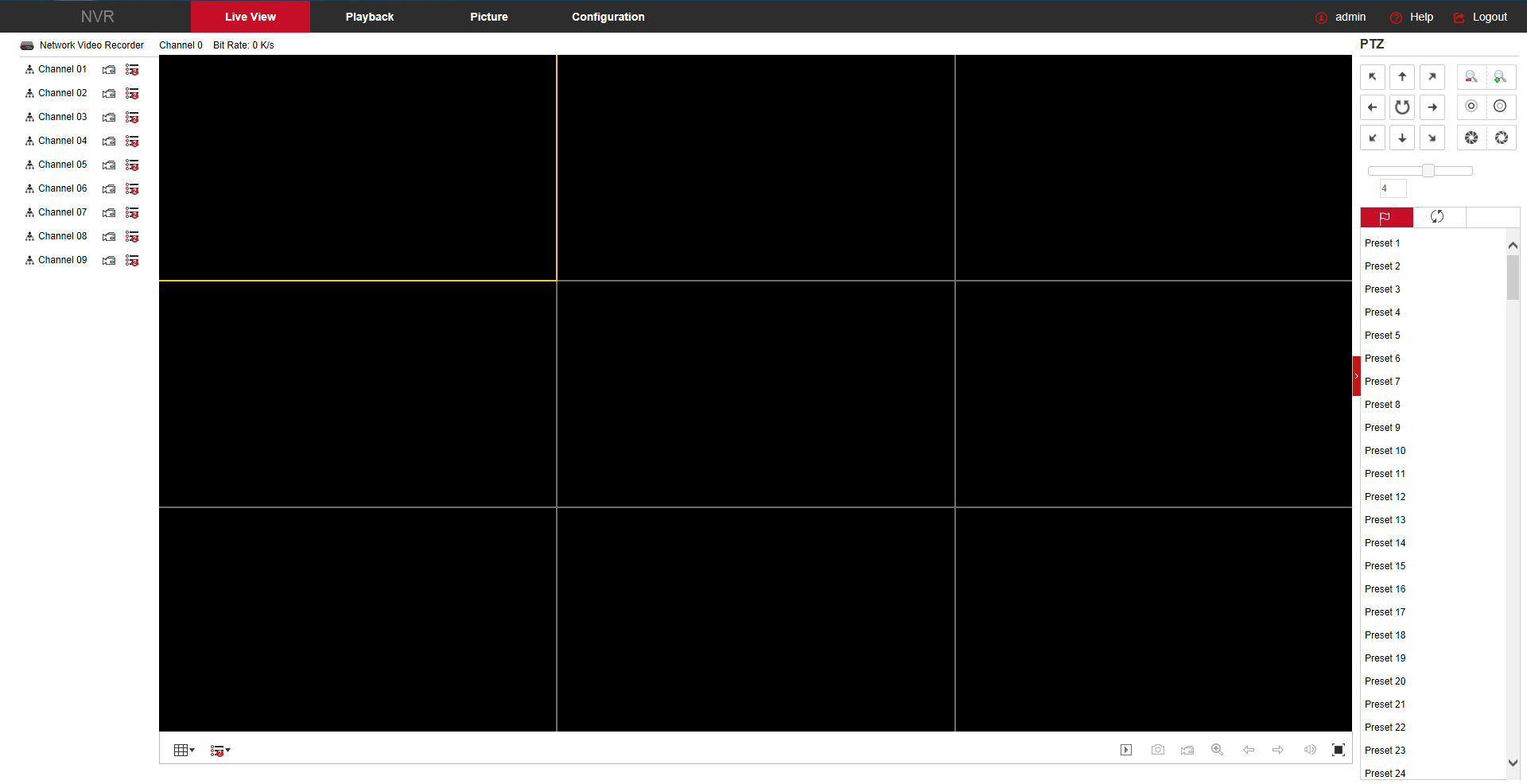
Stap 2: De recorder instellingen bekijken
Om de instellingen te bekijken klik je bovenin op “Configuration”, daarna in het linker menu op “System” en vervolgens in het menu wat dan verschijnt op “General”.
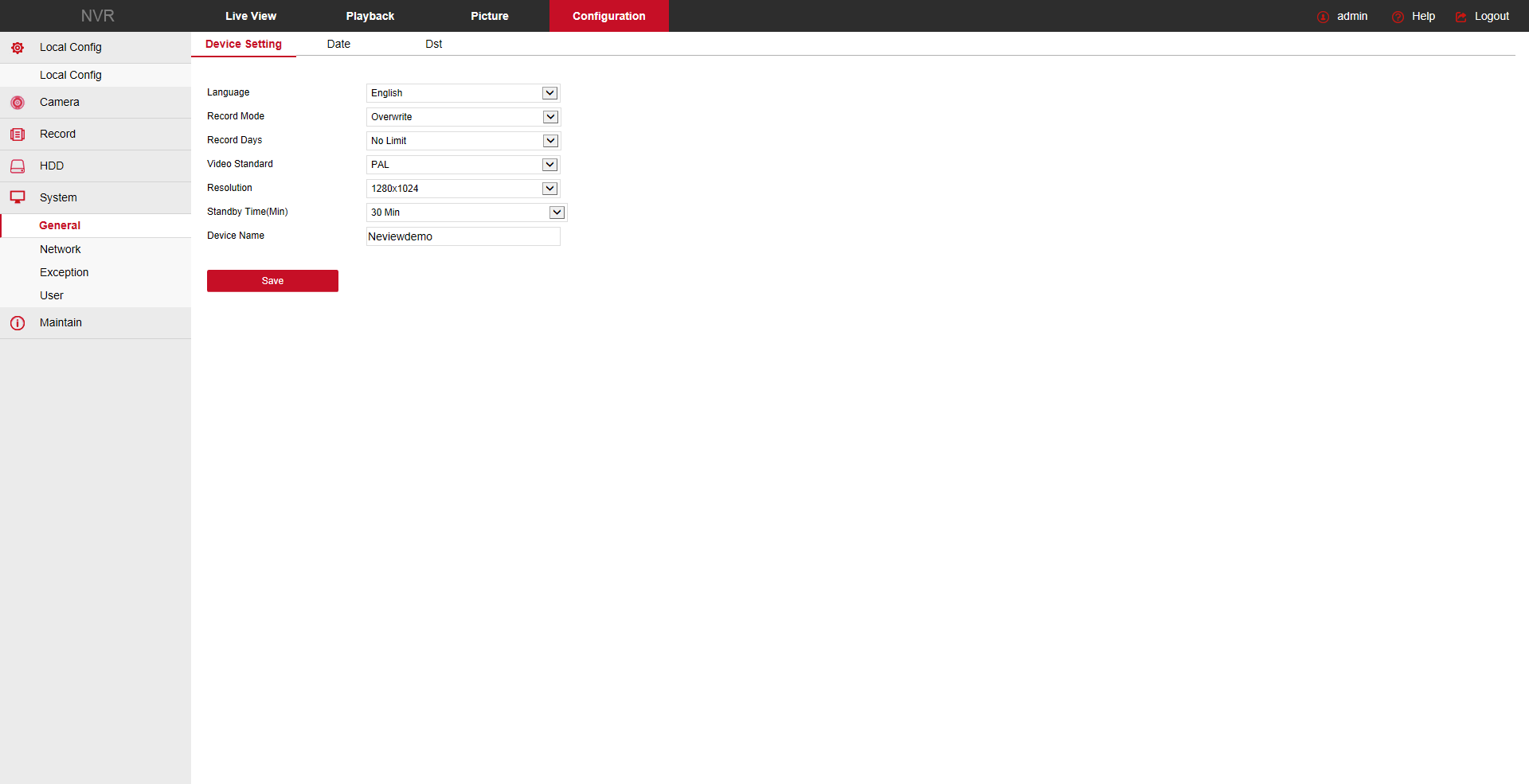
Om de datum en tijd aan te passen klik je bovenin het tabblad op “Date”. Je hebt daar de volgende opties:
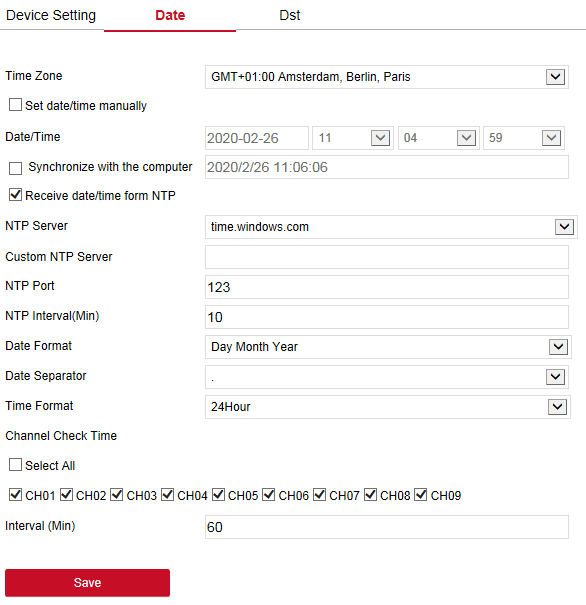
Hieronder leggen we per regel uit wat je ziet en wat je eventueel kunt veranderen.
| Time zone: | De wereld maakt gebruik van verschillende tijdzones, voor Nederland is dit GMT+1:00. |
| Set date/time manually: | Heeft je recorder geen verbinding met internet? Dan kun je hier handmatig de tijd instellen. Het kan wel zijn dat deze tijd bij een plotselinge stroomuitval iets gaat afwijken |
| Synchronize with computer: | Dit doet uiteindelijk hetzelfde als bovenstaande optie, alleen wordt nu de computer datum/tijd gekopieerd, je hoeft dan dus niet zelf deze gegevens in te voeren. Deze synchronisatie is maar eenmalig (zodra je klikt), daarna heb je hetzelfde nadeel als de optie hierboven. |
| Receive date/time from NTP: | NTP staat voor Network Time Protocol. Als je recorder verbonden is met internet raden we zeker aan deze optie te gebruiken, de tijd wordt dan elke X minuten gesynchroniseerd met een online tijdklok. Op deze manier is de tijd altijd correct. Je kunt voor NTP het beste de volgende instellingen gebruiken: NTP server: time.windows.com (dit is de tijdserver die gebruikt wordt) NTP port: 123 NTP interval: 10 (dit is het aantal minuten tussen twee synchronisaties) |
| Date format: | In Nederland gebruiken we standaard Dag-Maand-Jaar (dus Day Month Year). |
| Date seperator: | Dit is het teken tussen de dag en de maand en het jaar, wij gebruiken meestal - |
| Time format: | In Nederland gebruiken we een 24 uurs notering (20:00, ipv 8 PM). |
| Channel Check Time: | De recorder kan de ingestelde tijd ook automatisch doorgeven aan eventueel geconfigureerde IP camera’s. Dat is handig, want de camera zet deze tijdcodering in het beeld (zodat je dit later bij opgeslagen beelden makkelijk kunt zien). We raden je dus aan om alle kanalen te selecteren zodat de tijd op alle apparaten gelijk loopt. |
| Interval (Min): | Dit is de interval voor het updaten van de cameratijd, standaard staat deze op 60, maar je kunt dit naar wens aanpassen. |
Stap 2: Zomer- en wintertijd instellingen goed zetten
Veel klanten kiezen er voor om een vaste tijd in te stellen en vervolgens bij het wisselen tussen zomer- en wintertijd zelf dit verschil in gedachten te houden. Je kunt dit echter ook automatiseren. Dit doe je door bovenin op het tabblad “DST” te klikken.
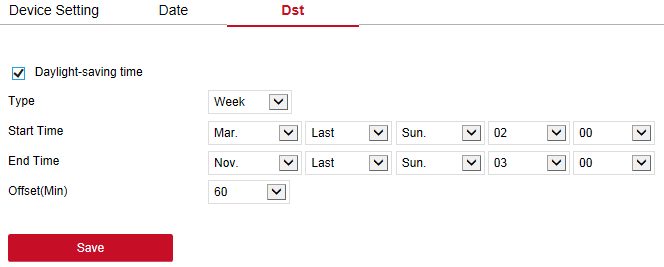
Het wisselen tussen zomer- en wintertijd gebeurd altijd op de laatste zondag in maart en de laatste zondag in oktober. De juiste instellingen voor Nederland vind je dus hierboven. Vergeet niet het vinkje voor “Daylight-Saving time te zetten om de functie in te schakelen.








