Een recorder aansluiten en instellen met software versie 7
Let op: Deze handleiding is geschikt voor IP camera recorders met een software versie 7.x of hoger. Heeft je recorder een lagere software versie, of komen de afbeeldingen in deze handleiding niet overeen met jouw situatie? Kijk dan bij de handleiding voor recorders met software versie 6.
In deze handleiding leggen we je stap voor stap uit hoe het aansluiten en instellen van een NVR werkt. We gaan er in deze handleiding wel van uit dat je je IP camera of camera's al hebt aangesloten en een IP adres hebt gegeven. Als dat niet zo is kun je mogelijk niet alle stappen in deze handleiding afronden.
Stap 1: Uitpakken en aansluiten van de NVR
Er bestaan verschillende soorten recorders. Sommige kenmerken zijn aan de buitenkant zichtbaar (bijvoorbeeld PoE poorten), andere zijn niet zichtbaar (bijvoorbeeld meer geheugen), of alleen zichtbaar via het menu. In grote lijnen hebben we de volgende soorten recorders:
- NVR voor 4K UHD camera's zonder PoE
- NVR voor 4K UHD camera's met PoE
Het aansluiten en instellen van de verschillende modellen is qua software gelijk, zolang je versienummer niet lager is dan 7.x, het maakt daarbij ook niet uit of het om een recorder met 4, 8, 16, 25 of 36 kanalen gaat. Het aansluiten van IP camera's op recorders met PoE uitgangen doe je rechtstreeks op de NVR. Heeft de NVR geen PoE, dan voorzie je de IP camera's op een andere manier van netwerk en voeding.
De NVR sluit je d.m.v. de meegeleverde adapter aan op het lichtnet. Let op! De adapter in de doos van de recorder is alleen voor de recorder, dus niet voor de camera's. Via de losse netwerkaansluiting sluit je de recorder aan op het bestaande netwerk. Beschikt de recorder ook over 4 of 8 netwerkaansluitingen naast elkaar en over PoE? Dan kun je op deze aansluitingen je IP camera's aansluiten.
Het aansluiten van een beeldscherm en de muis is mogelijk, maar niet noodzakelijk. Alle stappen in deze handleiding kun je ook voltooien door m.b.v. de muis en een beeldscherm (dus zonder computer) in het menu van de recorder aanpassingen te maken.
Stap 2: Het IP adres bepalen
Omdat IP camera's via het netwerk verbonden worden met de recorder is het noodzakelijk dat elke IP camera een apart IP adres heeft. Ook de NVR moet een IP adres krijgen. Voordat je een IP adres kunt toekennen moet je de volgende gegevens bij de hand hebben:
- Welke IP range gebruikt je netwerk (bijvoorbeeld 192.168.2.x)
- Welke IP adressen zijn nog vrij?
- Wat is het IP adres van de router?
Om het antwoord op de eerste en laatste vraag te achterhalen klik je in het "uitvoeren" of "zoeken" veld van je Windows PC en typ je daar de letters cmd, gevolgd door een enter. Vervolgens verschijnt een zwart scherm. Type daar ipconfig en druk vervolgens weer op enter. De volgende informatie verschijnt dan:
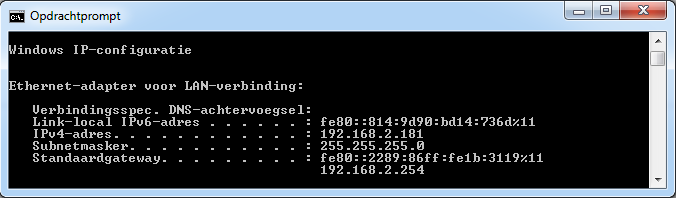
In bovenstaand voorbeeld is het IP adres van de computer 192.168.2.181. De IP range is dus 192.168.2.x waarbij x een getal tussen 0 en 255 is. De gateway is in ons geval 192.168.2.254. De gateway is voor alle apparaten binnen het netwerk gelijk. De router vervult bijna altijd de gateway functie.
De meeste netwerken beginnen aan het begin van de cijferreeks 0-255 met het uitgeven van IP adressen, het is dus relatief veilig om te stellen dat IP adressen hoog in die reeks niet in gebruik zijn. Ons advies is daarom om de recorder als laatste getal 250 mee te geven en vanaf dan naar beneden af te tellen voor elke IP camera. De IP gegevens voor de NVR zien er bij ons voorbeeld dan zo uit:
IP adres: 192.168.2.250
Netmark: 255.255.255.0
Gateway: 192.168.2.254
DNS: 8.8.8.8 (DNS server van Google)
Het kan natuurlijk voorkomen dat je netwerk gebruik maakt van een andere IP range, bijvoorbeeld 192.168.178.x of 192.168.1.x. Elk IP adres binnen het netwerk moet voor de eerste drie delen gelijk zijn aan het IP adres van de gateway. Alleen het laatste getal, dus het getal na de derde punt, moet uniek zijn.
Stap 3: Het IP adres instellen
Nu we weten welk IP adres we onze IP camera gaan geven is het tijd om dit IP adres toe te kennen aan de IP camera. Dat doen we met het programma IPsearch. Dit programma vind je op het kleine meegeleverde CDtje als je recorder deze nog heeft (nieuwe modellen worden zonder CD geleverd), of online:
IPsearch voor Windows
Versie 7
Versie 8
IPsearch voor Mac OSx
Versie 6
Versie 8
Je kunt het beste de nieuwste versie nemen, maar het kan zijn dat deze niet goed werkt op je computer, of niet goed samenwerkt met camera's die je meer dan een jaar geleden bij ons hebt gekocht, probeer dan een oudere versie van het programma.
Na de installatie van de laatste versie en na het openen van het programma zie je dit scherm, bij een oudere versie van het programma kan het er anders uitzien, in grote lijnen blijven de stappen die je moet nemen gelijk.
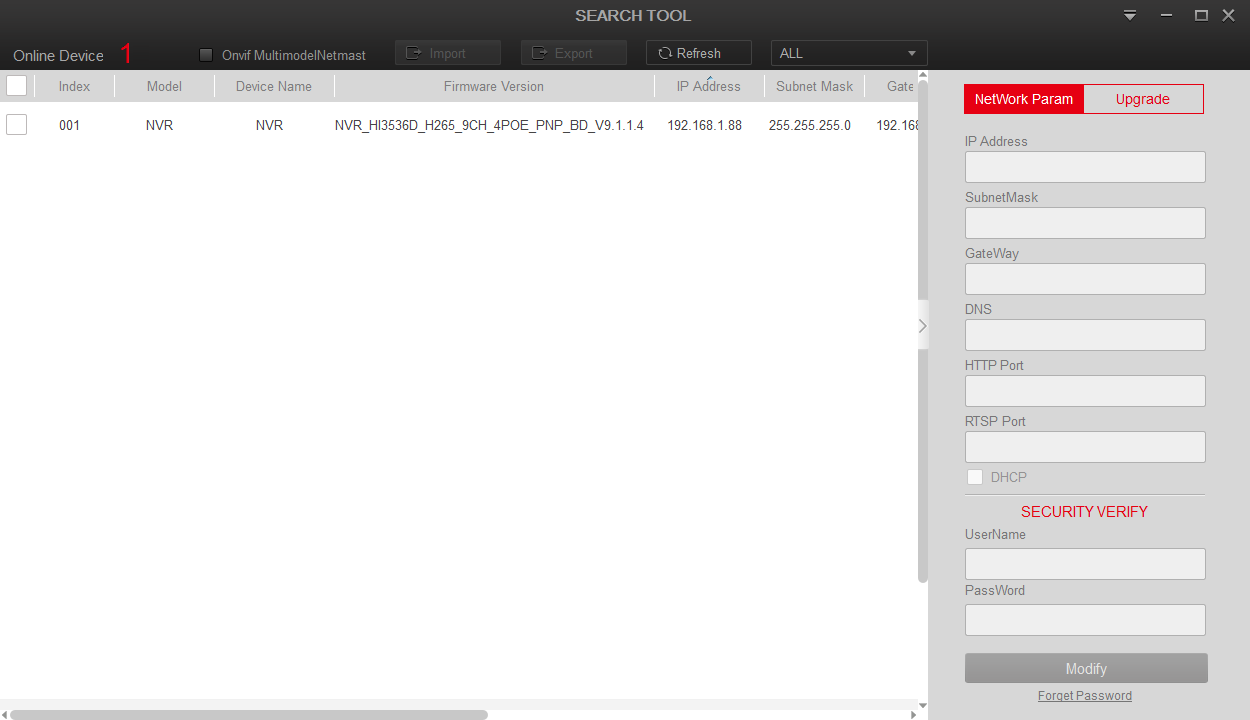
Bij het openen verschijnen alle aangesloten IP camera's en recorders die je bij ons aangeschaft hebt. Soms verschijnen ook camera's van andere leveranciers (indien aanwezig), maar dat is doorgaans niet het geval. In ons geval ziet het zoekresultaat er zo uit, als je meerdere camera's hebt aangesloten komen deze onder elkaar in beeld.
Het apparaat in dit voorbeeld heeft standaard het IP adres 192.168.1.168 en de gateway 192.168.1.1. Het kan dus zijn dat de gateway in jouw netwerk inderdaad dit IP adres heeft, maar in ons geval is dat niet zo. Daarom passen we de IP instellingen aan door de betreffende regel aan te vinken en rechts nieuwe gegevens in te voeren. Bij stap 2 van deze handleiding leggen we je uit welke gegevens je moet invoeren.
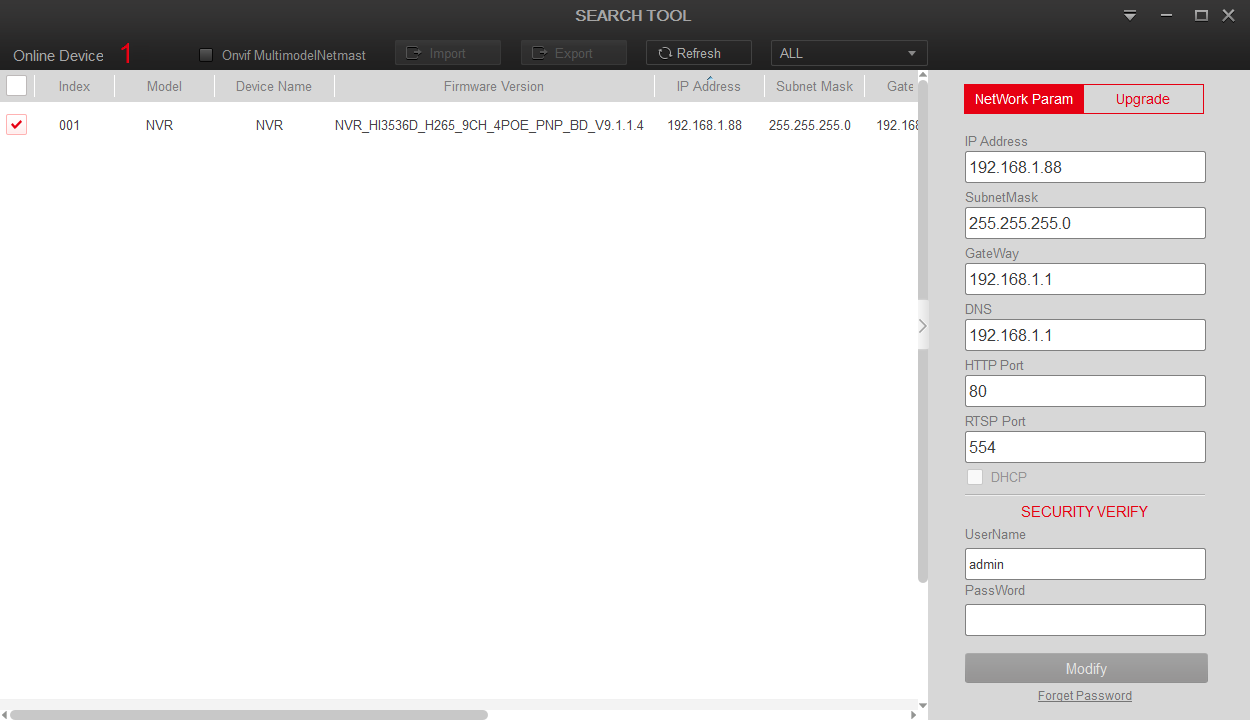
We hebben hierbij het apparaat het IP adres 192.168.2.250 gegeven. De gateway is 192.168.2.254 geworden en het DNS adres is 8.8.8.8 geworden. Vervolgens voeren we het standaard wachtwoord in (admin voor camera's, 12345 voor recorders) en klikken we op "Modify". Als het aanpassen is gelukt verschijnt de melding "Modify success".
Het apparaat start vervolgens opnieuw op en zal na circa 20-60 seconden weer vindbaar zijn met de search tool. Daar moet dan ook het nieuwe IP adres zichtbaar zijn als je bovenaan op "Refresh" drukt.
Stap 4: Inloggen op de NVR
Om IP camera's toe te voegen aan de recorder zodat deze beelden kunnen worden opgenomen is het noodzakelijk om op de NVR zelf in te loggen. Het inloggen op een recorder kan met Internet Explorer (Niet Microsoft Edge!) op een Windows PC.
Type in de adresbalk van je browser het IP adres van de recorder en druk op enter. Om de recorder volledig te kunnen laden is een plugin noodzakelijk. Als deze nog niet is geïnstalleerd vraagt de recorder dit automatisch om alsnog te doen. Klik op "install" om het bestand te downloaden en doorloop het installatieproces.
Als de plugin geïnstalleerd is ga je nogmaals naar de webpagina van de NVR door het IP adres in de adresbalk van uw browser in te typen. Het volgende komt dan in beeld:
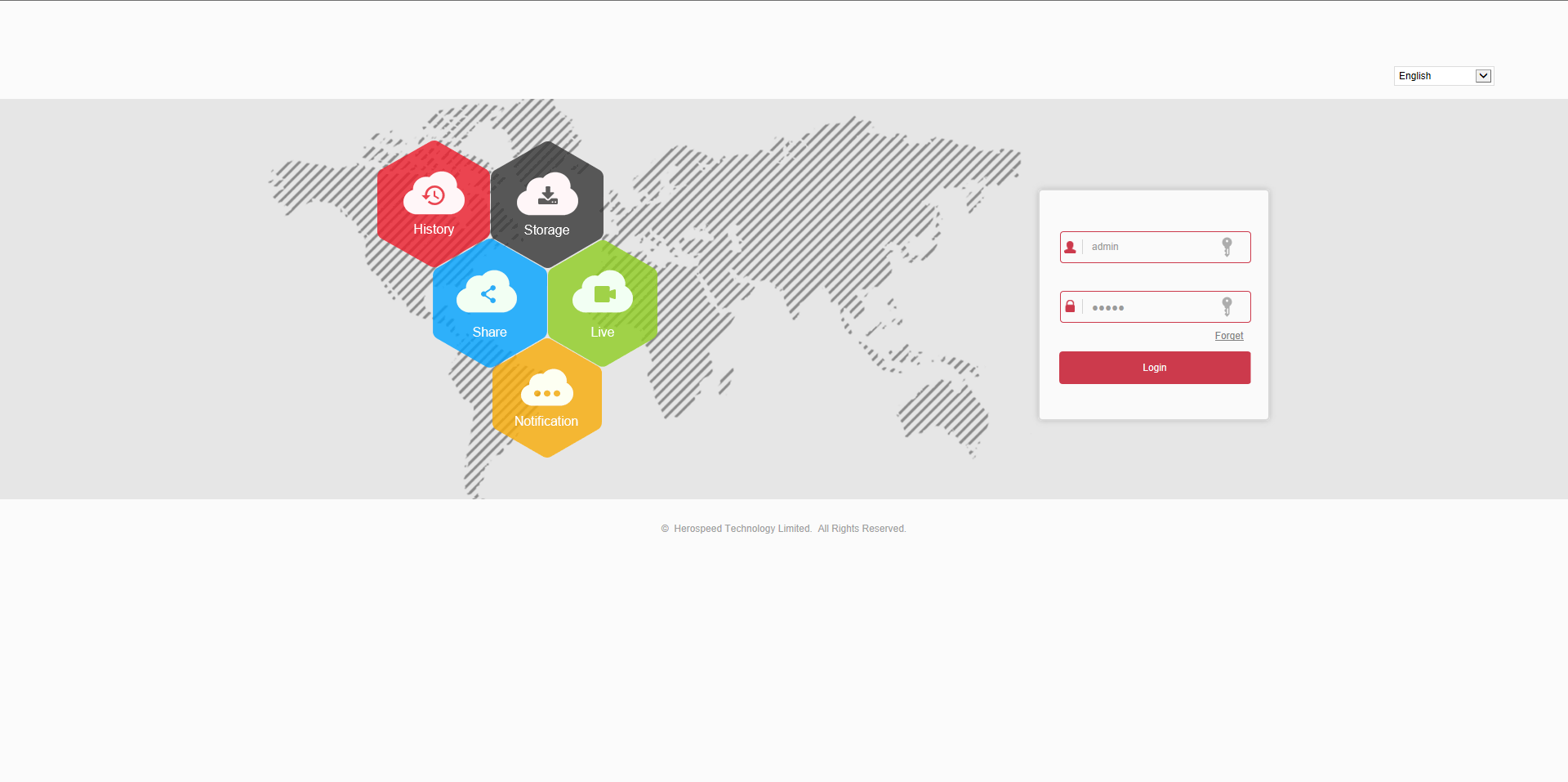
Na het inloggen met gebruikersnaam "admin" en wachtwoord "12345" verschijnt de hoofdpagina van de NVR. Aan de linkerzijde zie je daar alle kanalen, bovenin kun je kiezen tussen Live view, Playback en Configuration. Het zwarte gedeelte in het midden is voor het bekijken van camerabeelden en aan de rechterzijde zie je PTZ control. Als je bestuurbare camera's hebt kun je ze daarmee besturen. De layout ziet er zo uit:
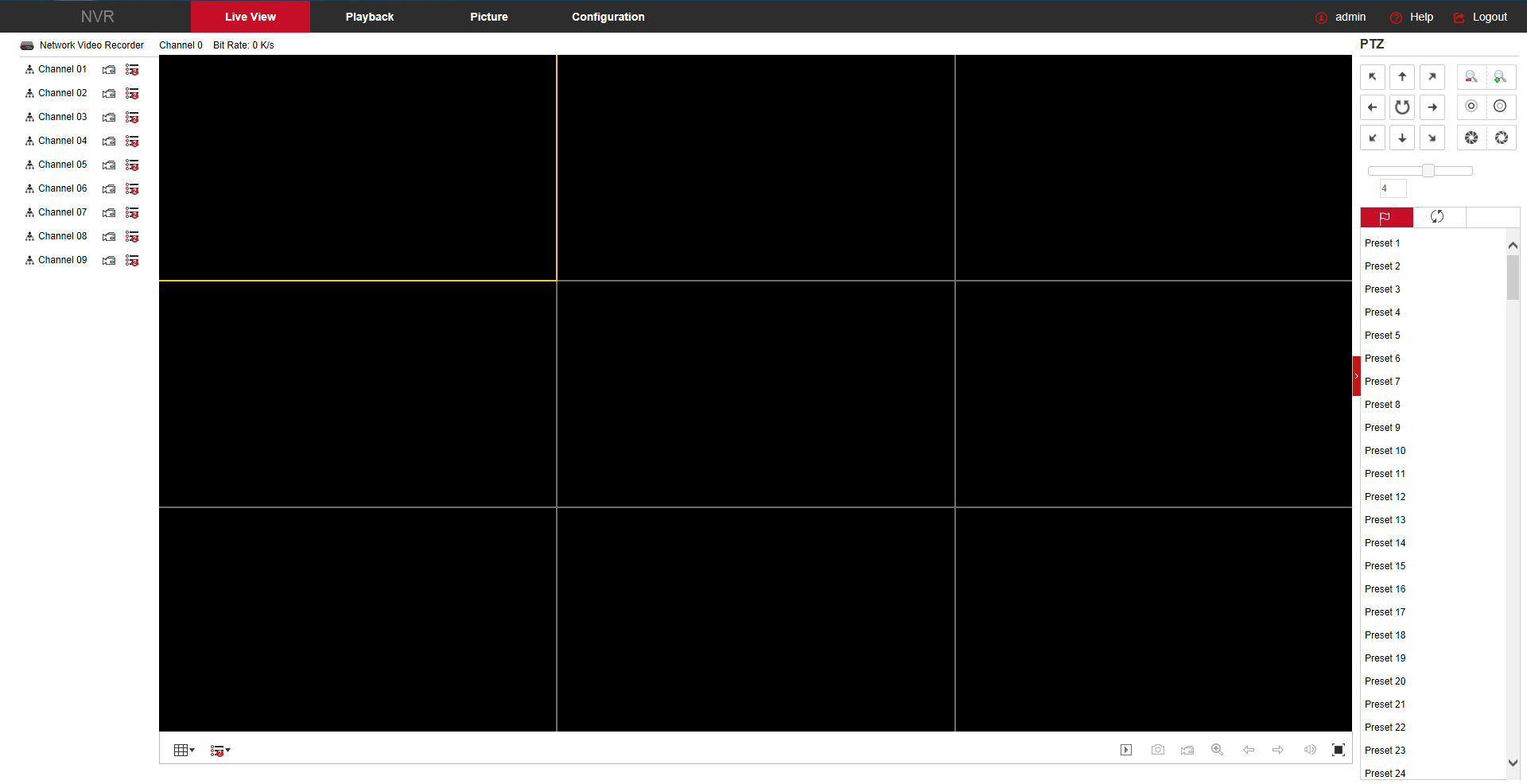
Stap 5: Een IP camera toevoegen
Om beelden te kunnen opnemen, of om live mee te kunnen kijken is het noodzakelijk om eerst één of meerdere IP camera's toe te voegen. Alvorens je een IP camera toevoegt is het van belang dat je alle IP camera's een uniek IP adres hebt gegeven en de overige instellingen goed staan. Hoe dat moet lees je in de IP camera handleiding op onze website.
Het toevoegen van een IP camera doe je door bovenin op "Configuration" te klikken, vervolgens klik je aan de linkerzijde op "Camera". De recorder laad dan de lijst met reeds geconfigureerde camera's. Je ziet dan het volgende scherm als je nog geen camera hebt toegevoegd:
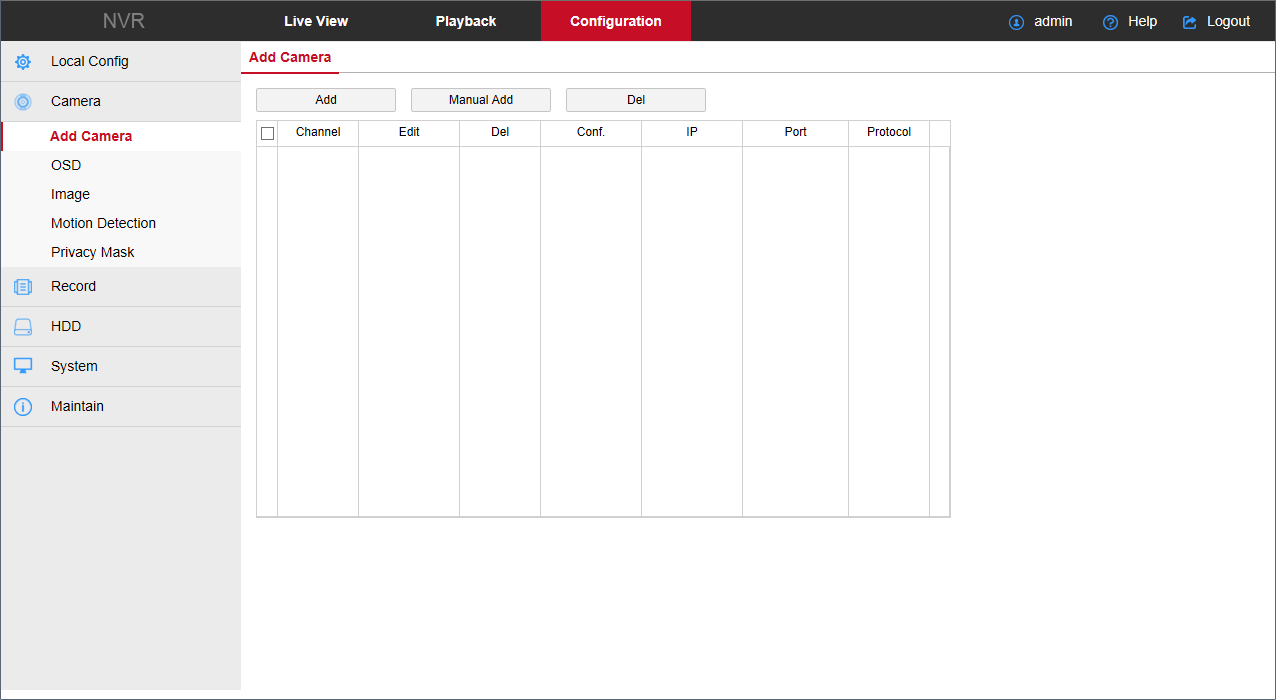
Beschikbare IP camera's binnen het netwerkt kan de recorder zelf vinden. Als je klikt op "Add" begint het zoeken. Afhankelijk van het aantal camera's en de snelheid van het netwerk kan het zoeken enkele seconden duren. Daarna verschijnen de IP camera's als een lijst in scherm. Dat ziet er zo uit:
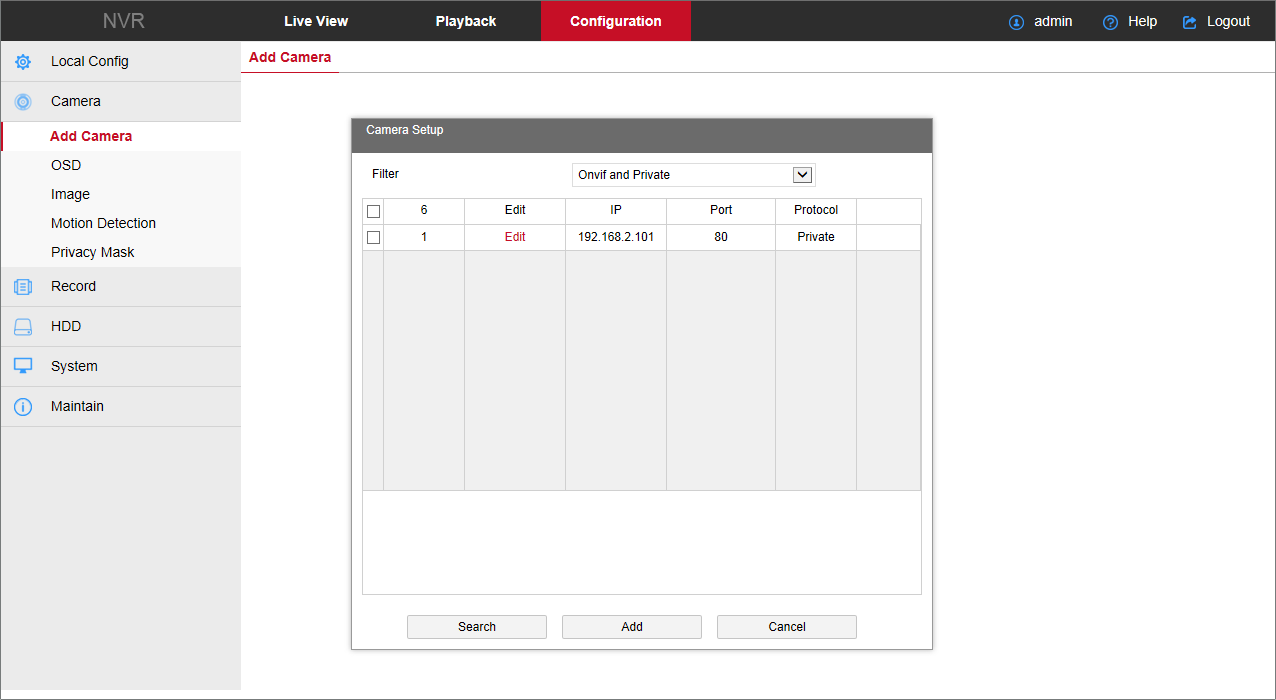
In ons geval willen we de camera "192.168.2.101" op kanaal 1 hebben. Daarom zetten we een vinkje voor nummer 1 en klikken we op "Add". Je wordt dan automatisch teruggebracht naar de pagina met reeds geconfigureerde camera's waar de zojuist toegevoegde camera verschijnt:
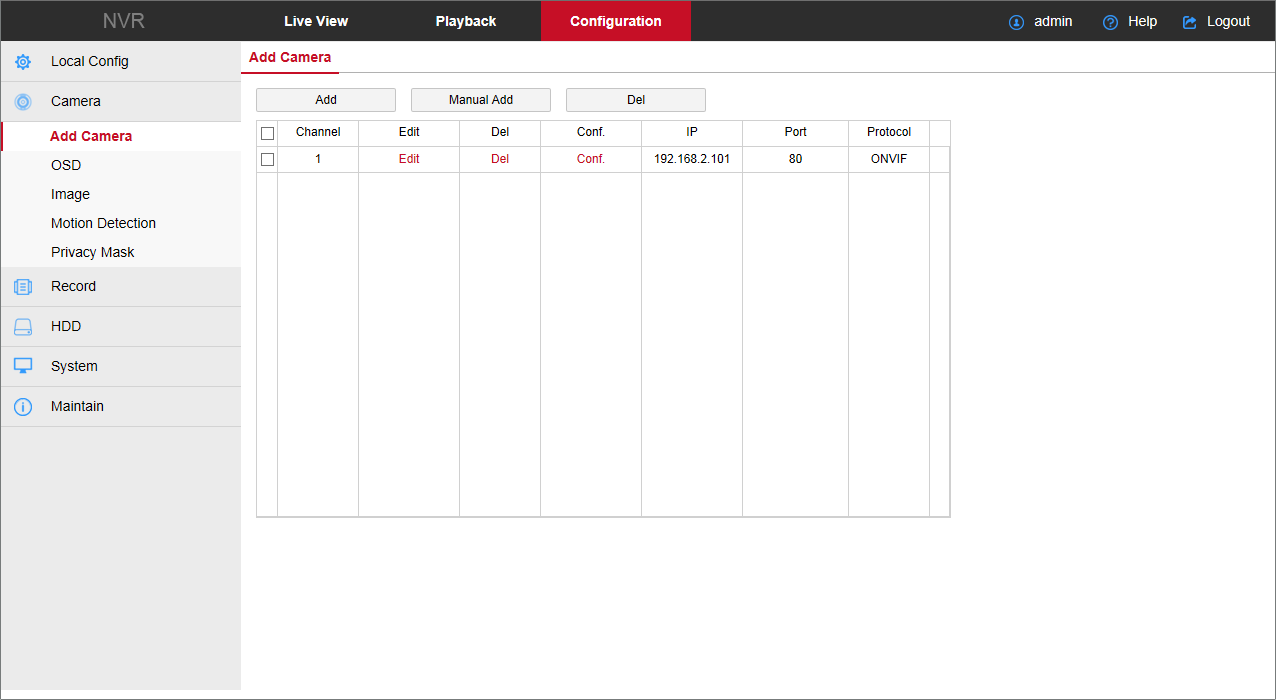
Om te controleren of de verbinding daadwerkelijk goed tot stand gekomen is kun je eventueel kijken of de camera zichtbaar is bij "Live view". Om dat te doen klik je bovenaan op de knop "Live view" en vervolgens aan de linkerzijde op het icoontje voor de tekst "Channel 01". Kanaal 1 gaat dan afspelen:
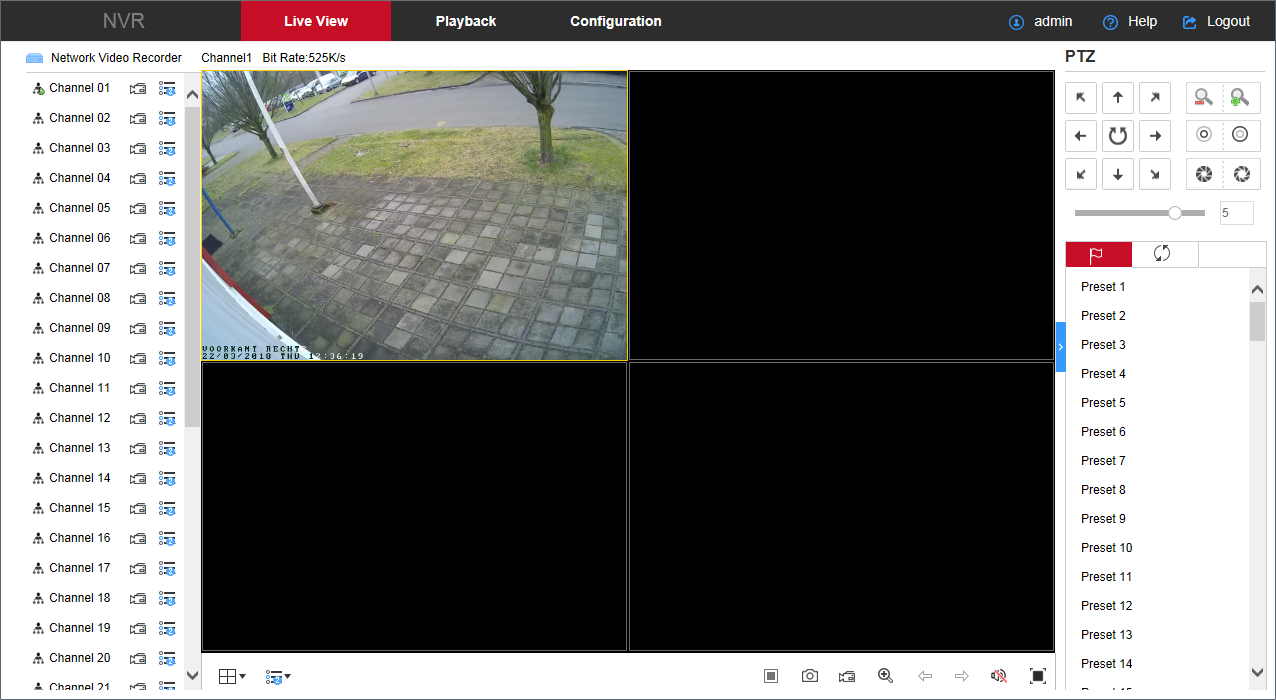
Stap 6: Toevoegen aan een smartphone of tablet
Als alles is ingesteld kun je ook live meekijken of terugkijken via je smartphone of tablet (Android & IOS). Dat kan met een gratis app. De koppeling tussen het mobiele apparaat en de recorder gaat op basis van serienummer, gebruikersnaam en wachtwoord. Daarvoor hoeven geen instellingen in de router aangepast te worden. Je kunt het serienummer slechts één keer koppelen aan een account van de app, anderen kunnen dus niet meekijken als zij het serienummer zouden raden. Je kunt je account wel op meerdere apparaten tegelijk gebruiken.
Afhankelijk van de versie van je recorder heb je de app Bitvision of FreeIP nodig Weet je al welke je nodig hebt, ga dan direct naar de juiste handleiding. Heb je nog geen idee, druk dan op de groene knop om de app te achterhalen.
Bekijk de Bitvision handleiding
Bekijk de FreeIP handleiding








