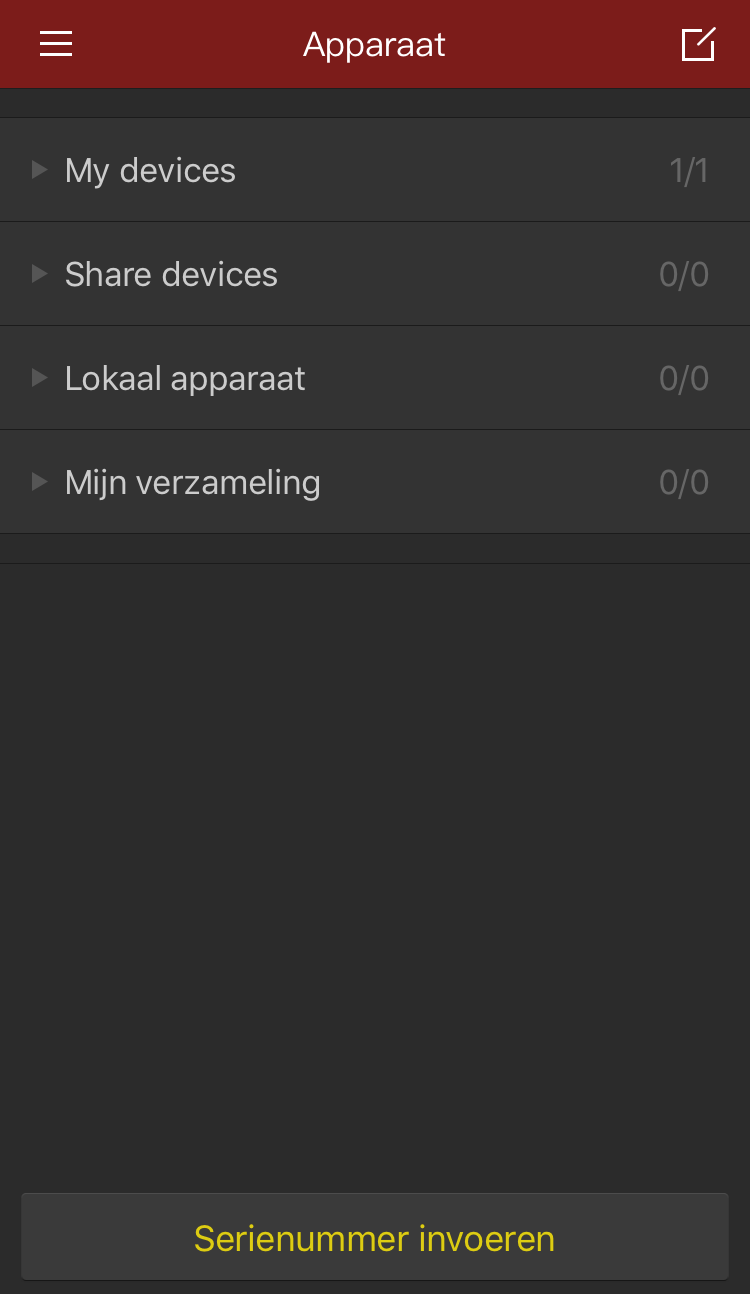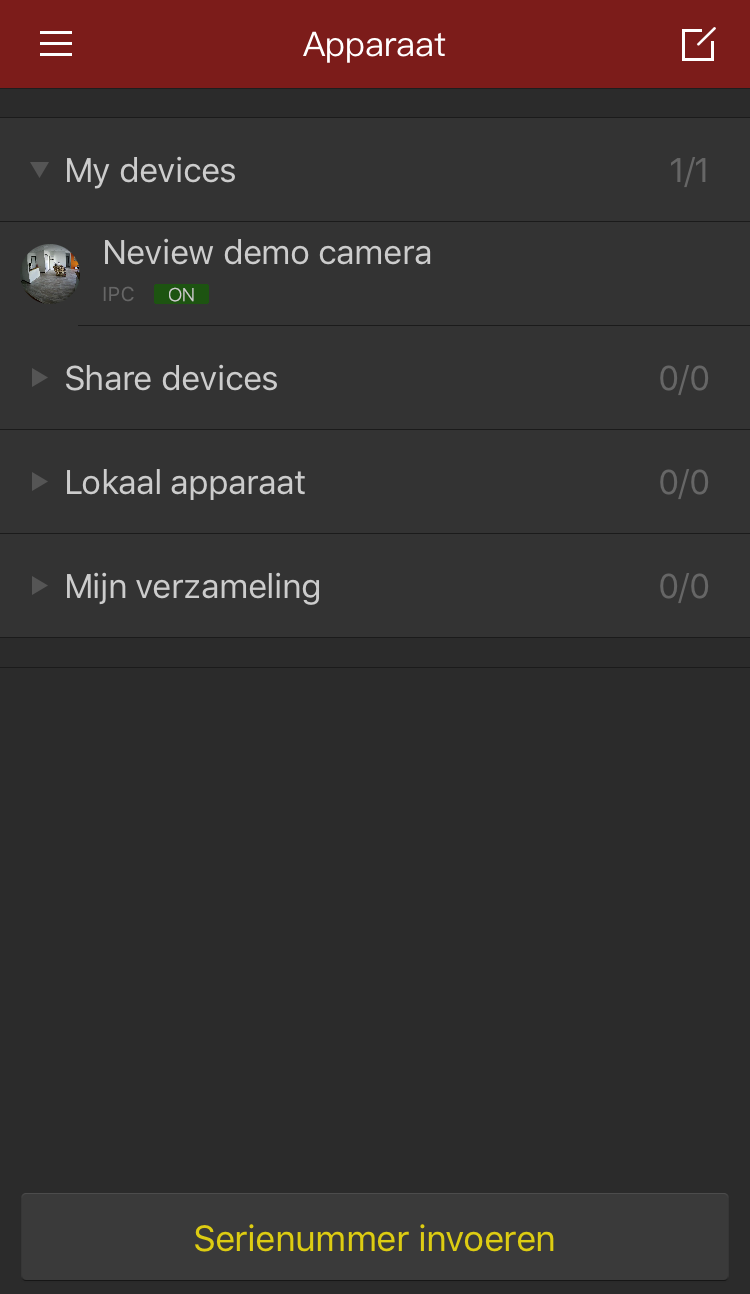Een IP camera of recorder toevoegen aan de FreeIP app
Je kunt de camerabeelden bekijken met een app op je smartphone of tablet. Deze handleiding is voor het toevoegen van een nieuw apparaat aan je FreeIP account. We gaan er dus al vanuit dat je de app hebt geïnstalleerd, een account hebt gemaakt en bent ingelogd. Is dat niet het geval? Lees dan eerst de handleiding die we daarvoor geschreven hebben.
Twijfel je of Bitvision de juiste app voor jouw apparaat is? Bekijk dan deze pagina om te zien welke app je nodig hebt.
Let op: De camera moet al zijn aangesloten en ingesteld zodat deze online is en vindbaar is voor de FreeIP app.
Stap 1: De devicelist openen
De devicelist is een lijst van alle apparaten die je hebt toegevoegd, je kunt daar ook nieuwe apparaten toevoegen. De devicelist vind je door op de drie streepjes links bovenin te drukken, hiermee opent je persoonlijke menu. Dat menu ziet er uit zoals op de afbeelding hieronder. In dat menu druk je op “Apparaat”.
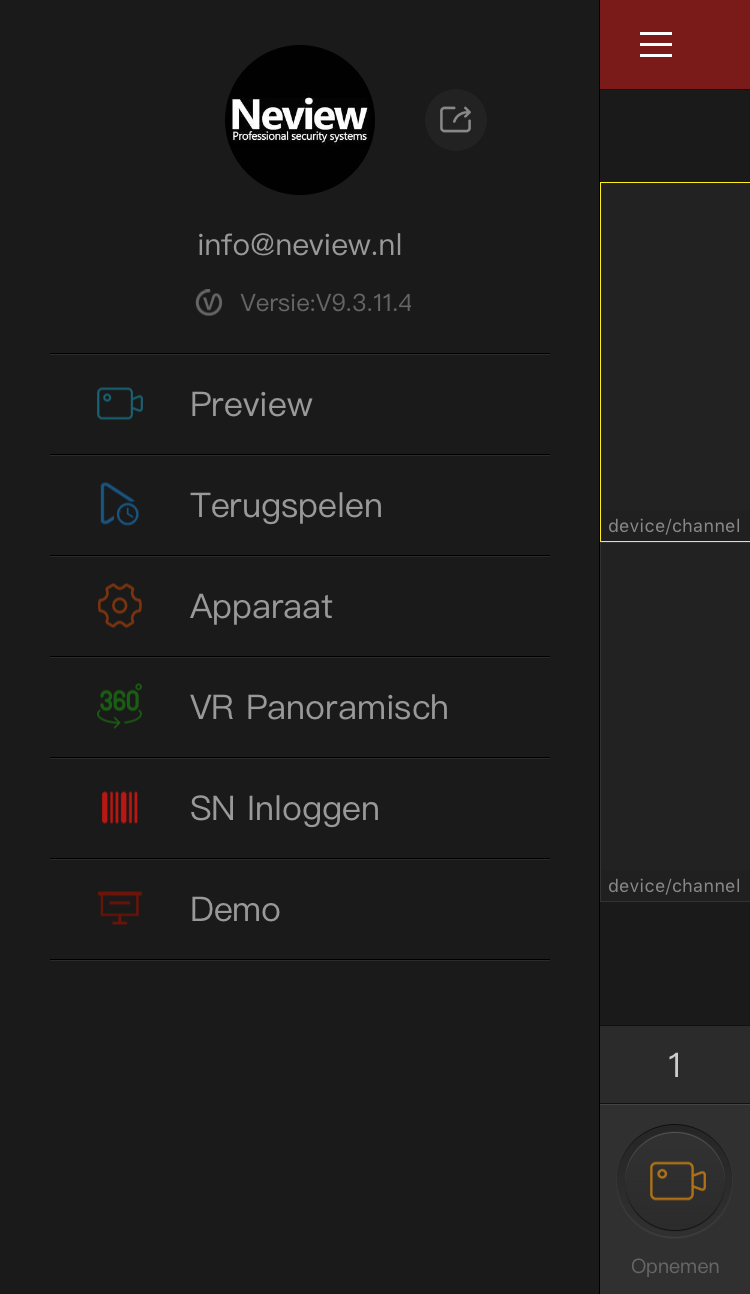
Het volgende scherm verschijnt dan:
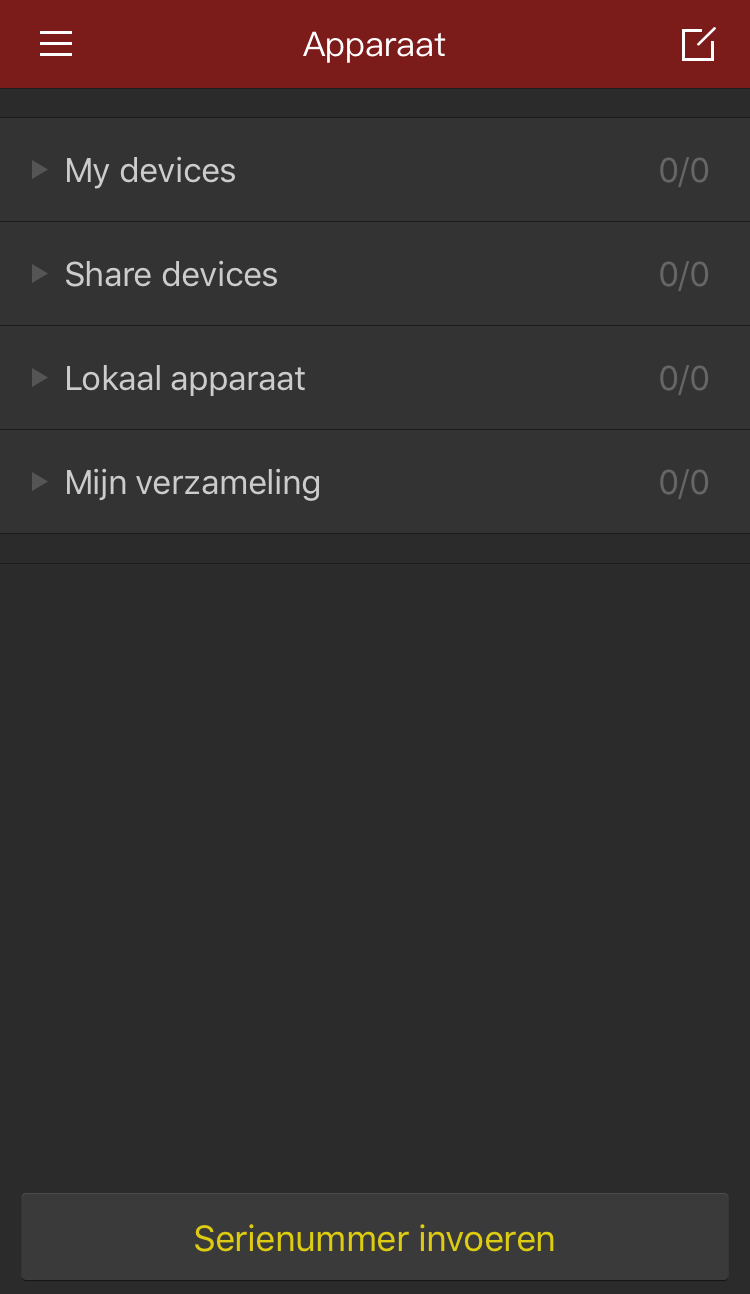
Al je apparaten (devices) zijn opgedeeld in groepen, je ziet standaard vier groepen, maar je kunt meer groepen aanmaken. Dat is handig als je bijvoorbeeld camera’s op meerdere locaties hebt hangen, of groepen maakt voor bijvoorbeeld camera’s binnen en buiten. Achter de groep zie je twee cijfers staan. Het eerste cijfers geeft het aantal online apparaten in de betreffende groep aan, het tweede cijfers is voor het totaal aantal apparaten (online+offline).
Stap 2: Een apparaat toevoegen
Je kunt een apparaat toevoegen door onderin op “Serienummer invoeren” te drukken, je krijgt dan de keuze zoals bij de afbeelding hieronder, daar druk je op “SN toevoegen”.
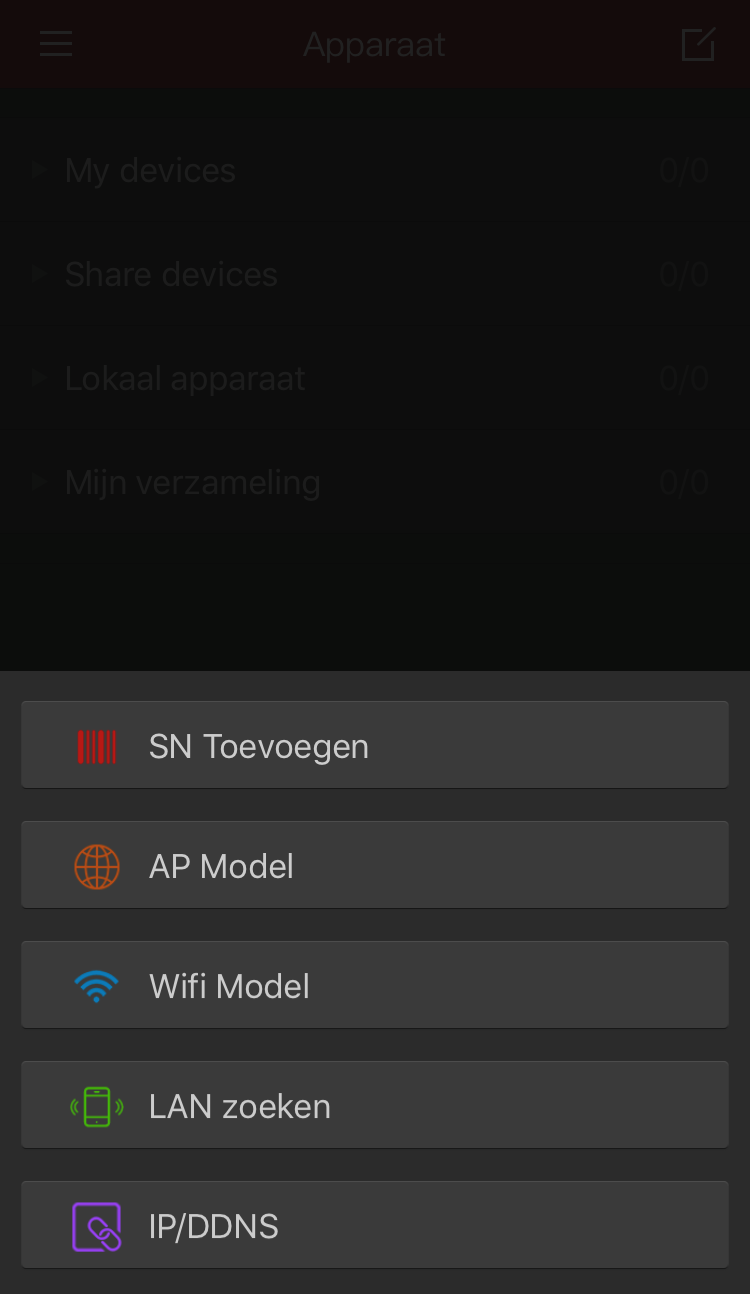
Elk Neview apparaat heeft een eigen serienummer, dit serienummer wordt gebruikt voor de communicatie tussen de app en jouw apparaat. Je hoeft daardoor geen instellingen in je router aan te passen om gebruik te maken van de app. Ook als het IP adres van jouw internetverbinding wijzigt werkt de verbinding tussen app en apparaat daarna gewoon.
Je kunt het serienummer van jouw apparaat vinden op de doos, maar ook op een sticker op het apparaat. Als je via de browser inlogt op het apparaat kun je het daar ook terugvinden. De FreeIP app heeft een ingebouwde scanner, daarmee kun je de QR code van jouw apparaat scannen, je hoeft dan dus niet het serienummer over te typen.
Die scanner verschijnt zodra je op SN toevoegen gedrukt hebt en ziet er zo uit:
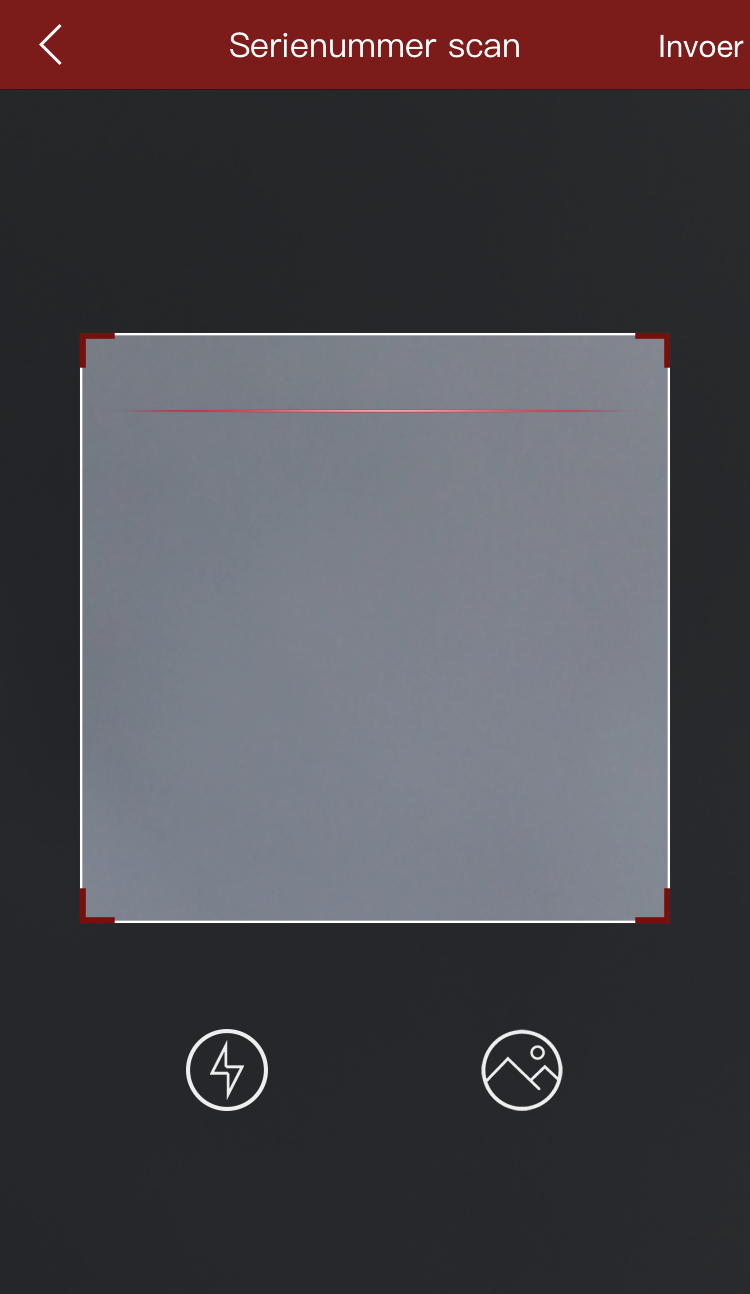
Zodra je de scannen (tussen de rode hoekjes in het midden) boven de QR code houdt zal de app automatisch naar de volgende stap gaan.
Behalve het serienummer hebben we meer gegevens van je apparaat nodig, anders zou iedereen zomaar jouw beelden kunnen bekijken. Na het scannen van het serienummer zie je dat al bovenin beeld. De overige gegevens moet je dan nodig handmatig invoeren. Dat zijn de volgende gegevens:
Gebruikersnaam – Gebruikersnaam van dit apparaat
Wachtwoord – Het wachtwoord van dit apparaat
Verificatie code – De captcha code die je alleen terugvindt op de sticker op het apparaat en op het doosje.
In de FreeIP app ziet dat er zo uit. Links de lege invoervelden, rechts als voorbeeld door ons ingevuld.
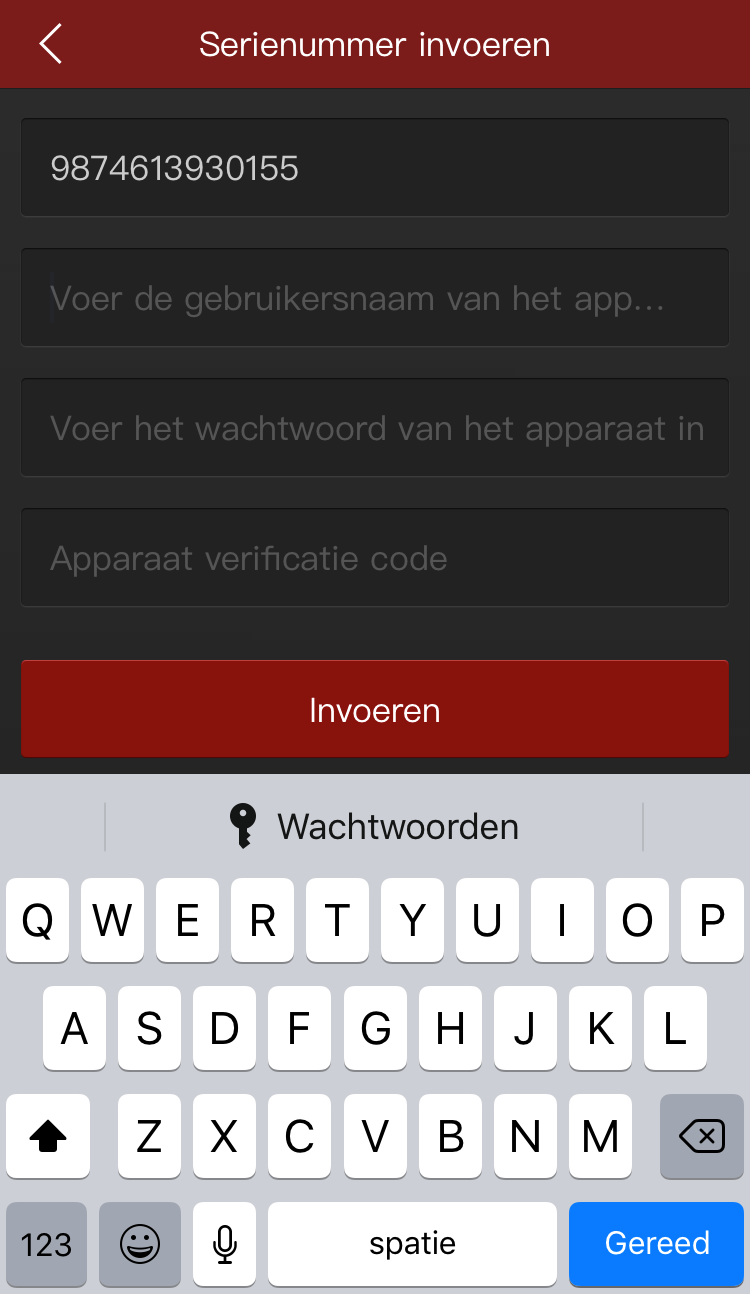
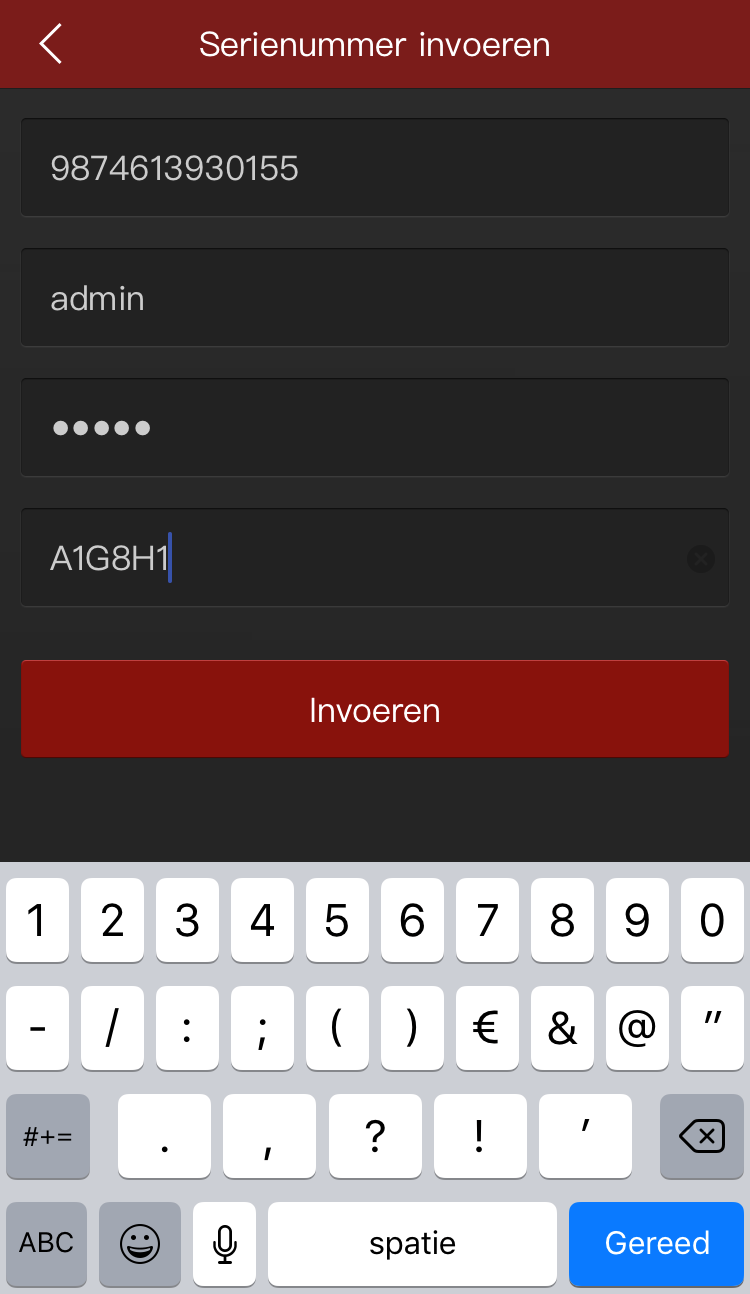
Zodra je alles hebt ingevuld druk je op “Invoeren”, je komt dan automatisch in het volgende scherm. Hier kun je de volgende gegevens nog kiezen:
Naam van het apparaat – Een zelfgekozen naam zodat je jouw apparaat later makkelijk herkend
Groepsnaam – De naam van de groep waarin je het apparaat wilt plaatsen
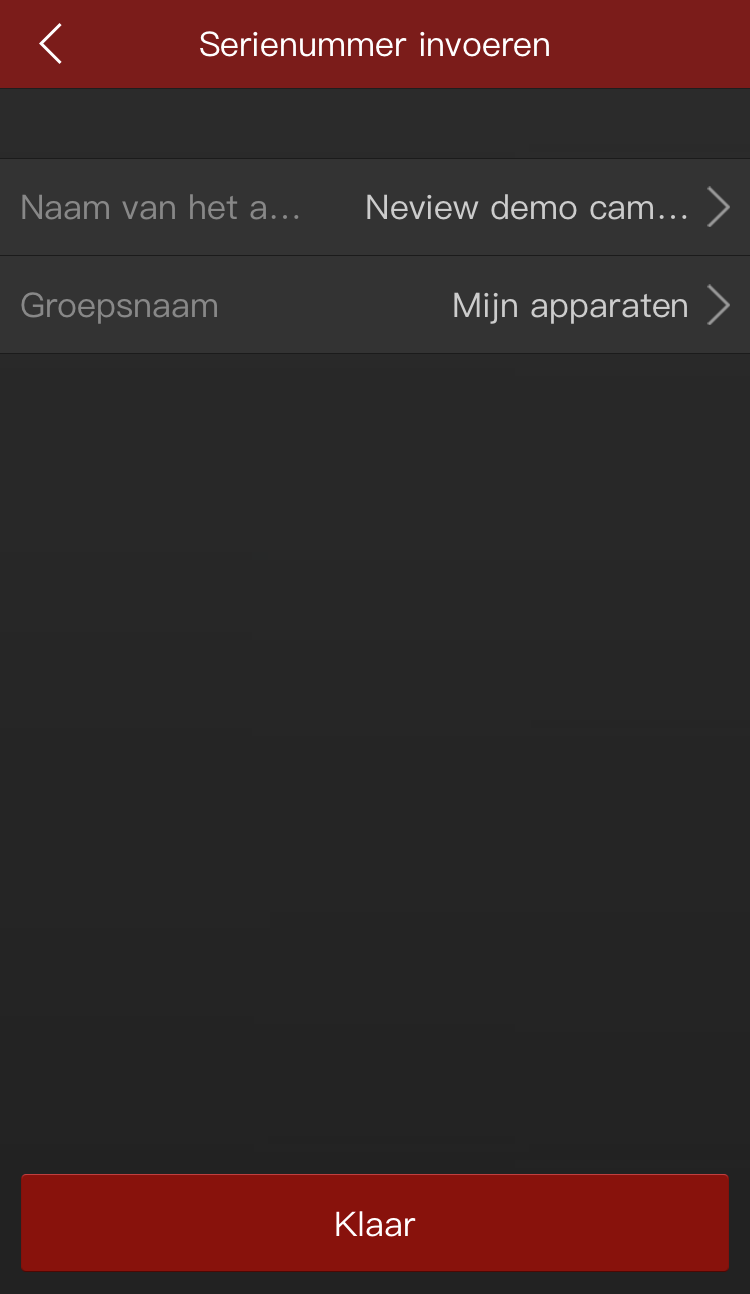
Na het succesvol toevoegen ga je automatisch terug naar de device list. Daar zie je de camera terug bij de eerder geselecteerde groep. Standaard is de groep ingeklapt (afbeelding hieronder links), maar je ziet de naam van je apparaat als je de groep uitklapt (afbeelding hieronder rechts).