Beelden terugkijken in de browser vanaf een recorder met software versie 6 of lager
We gaan er bij deze handleiding van uit dat het IP adres van de IP camera en recorder reeds zijn ingesteld en dat je kunt inloggen. Is dat niet het geval? Volg dan eerst de andere handleidingen.
Deze handleiding is alleen geschikt voor Windows i.c.m. Internet Explorer.
Stap 1: De browser openen
Het openen van de browser (Internet Explorer) kan op twee manieren:
- Met de linker muisknop. Je opent de browser zoals altijd, met een dubbelklik op de linkermuisknop. Dit voldoet als je de beelden enkel wilt terug kijken, maar niet wilt opslaan.
- Met de rechter muisknop. Als je beelden ook wilt opslaan open je Internet Explorer door op het icoon met de rechter muisknop te klikken en vervolgens te kiezen voor "Als administrator uitvoeren". De plugin kan dan de bestanden op je computer opslaan.
Stap 2: Beelden bekijken
Om de beelden te bekijken log je in op de recorder en klik je bovenin op "Playback". Vervolgens verschijnt een pagina met aan de linkerzijde een kalender, daaronder enkele keuzevelden. Aan de rechterzijde een zwart vak en onderin een tijdbalk.
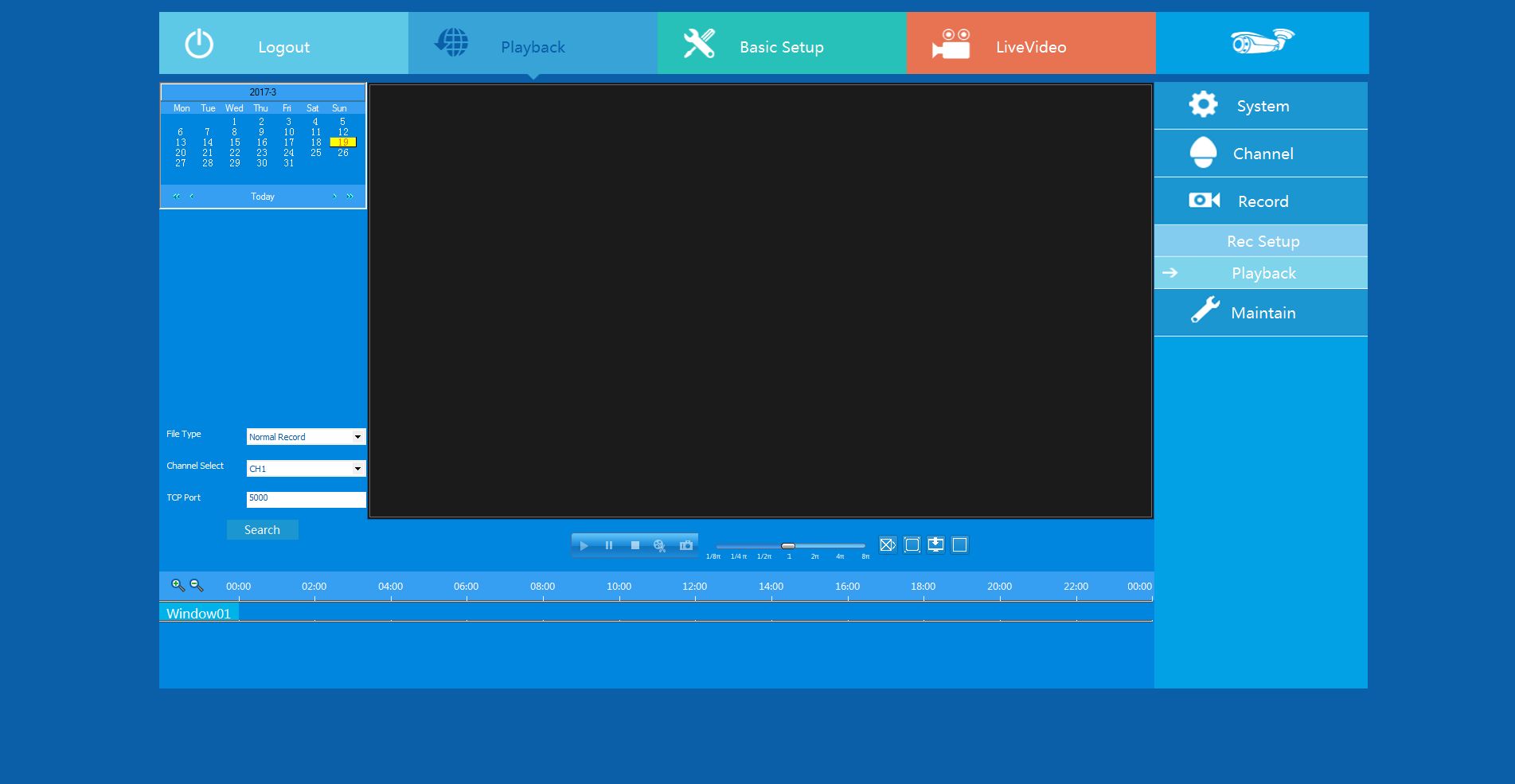
De dagen waarvan nog opnamen beschikbaar zijn, zijn rood gemarkeerd in de kalender. In bovenstaand voorbeeld is dat 19 maart 2017.
De recorder in ons voorbeeld neemt 24x7 op. Bij "File Type" kiezen we dus "Normal Record". Bij Channel select kiezen we "CH 1" (kanaal/camera 1). TCP port staat standaard goed ingesteld op 5000. Klik vervolgens op "Search" om de opgenomen beelden in de tijdbalk te tonen.
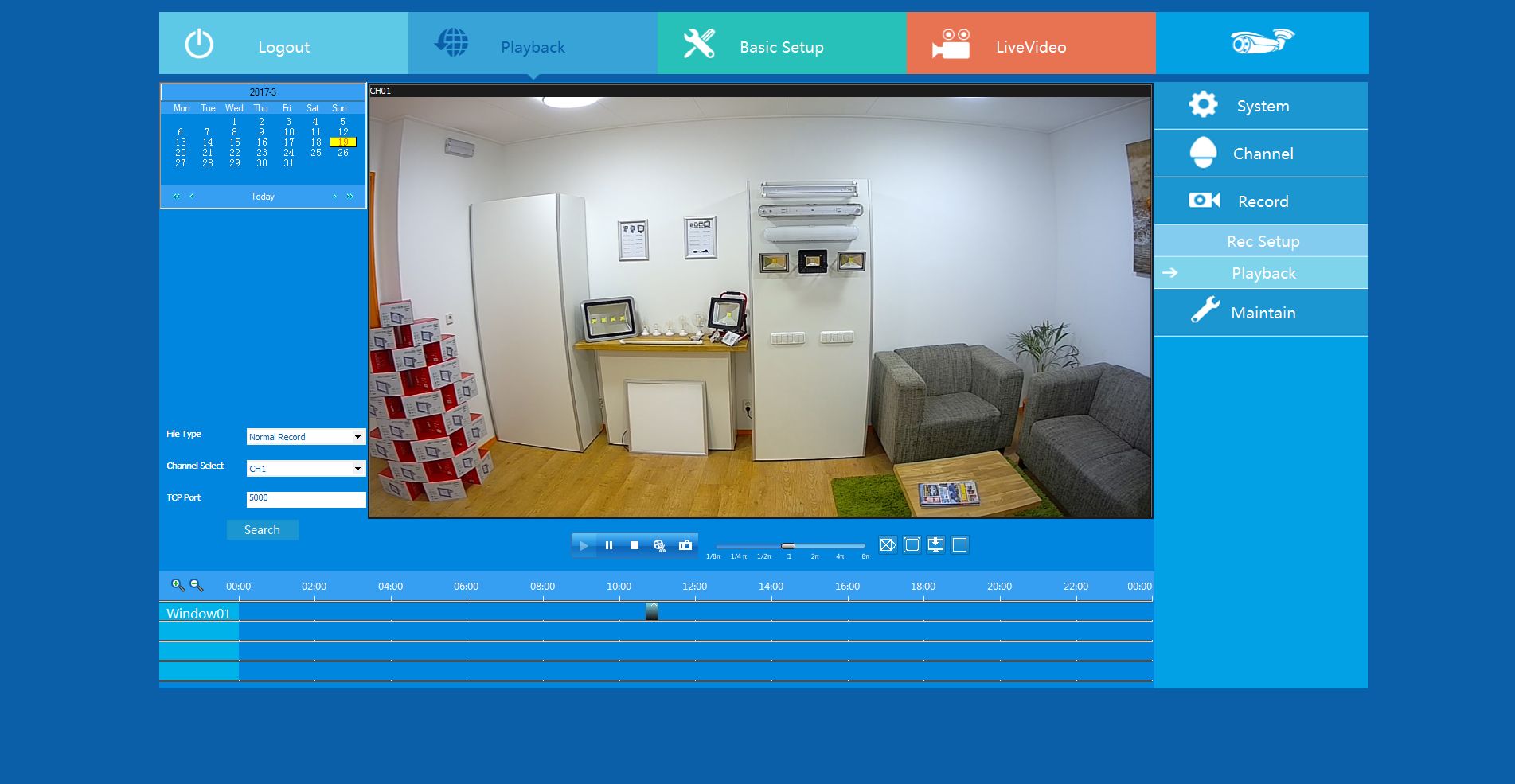
In de tijdbalk onder het zwarte vak wordt het opgenomen deel donker ingekleurd. Klik op dit gemarkeerde deel om de beelden vanaf dat tijdstip terug te kijken. In het voorbeeld hierboven hebben we op ongeveer 10:50 geklikt, daar verschijnt een pijltje en de beelden beginnen te spelen.
Bij onze demo opstellingen maken we normaal gesproken geen gebruik van tijdmarkeringen, daarom wordt op het opgenomen beeld geen tijd weergegeven. Uiteraard zie je wel een opname datum/tijd op je eigen beelden.
Stap 3: De opgenomen beelden bewaren
Het bewaren van beelden kan onder andere door ze op de computer op te slaan. Dat kan op twee manieren:
- Opgenomen beelden afspelen en tegelijk opnemen op de computer
- De bronbestanden van opgenomen beelden downloaden
Afspelen en tegelijk opnemen
De eerste mogelijkheid is handig als je slechts een klein stukje video nodig hebt. Je moet daarvoor wel precies weten welk stukje video je wilt opslaan. Volg stap 2 van deze handleiding voor het terugkijken van de beelden en klik vervolgens op het opname icoontje onder het beeld:
![]()
Het gaat om het vierde icoontje, een ouderwetse filmrol met een schaar. Zodra je de opname wilt stoppen klik je wederom op het betreffende icoon. Het betreffende stukje video wordt opgeslagen in de map C:NVRDownloadLocal, tenzij je een andere locatie hebt ingesteld. Let op: Het is van belang dat je de browser als administrator uitvoert (zie stap 1 van deze handleiding).
Bronbestanden downloaden
Met de tweede optie kun je de bronbestanden van de recorder downloaden. Dit is de complete video opname van, meestal, ongeveer 1 uur lang. De lijst met bronbestanden vind je door rechts van de "doorspoelfunctie" op het derde icoontje te klikken. Het gaat om het derde icoontje, een monitor met een pijl van boven naar beneden.

Bovenstaand bestand is een video van 19 maart 2017. De begintijd is 10:42:15 en de eindtijd is 10:48:58. Om bestanden te downloaden klik je met de rechter muisknop op het gewenste bestand en vervolgens met de linker muisknop op "Remote Download". Als je onderaan op "Downloading" klikt zie je welke bestanden op dit moment naar je PC gedownload worden en wat de voorgang daarvan is.

Bij het tabblad "Downloaded" vind je de bestanden die succesvol gedownload zijn. Bestanden worden (tenzij anders ingesteld) opgeslagen in de map C:NVRDownload.








