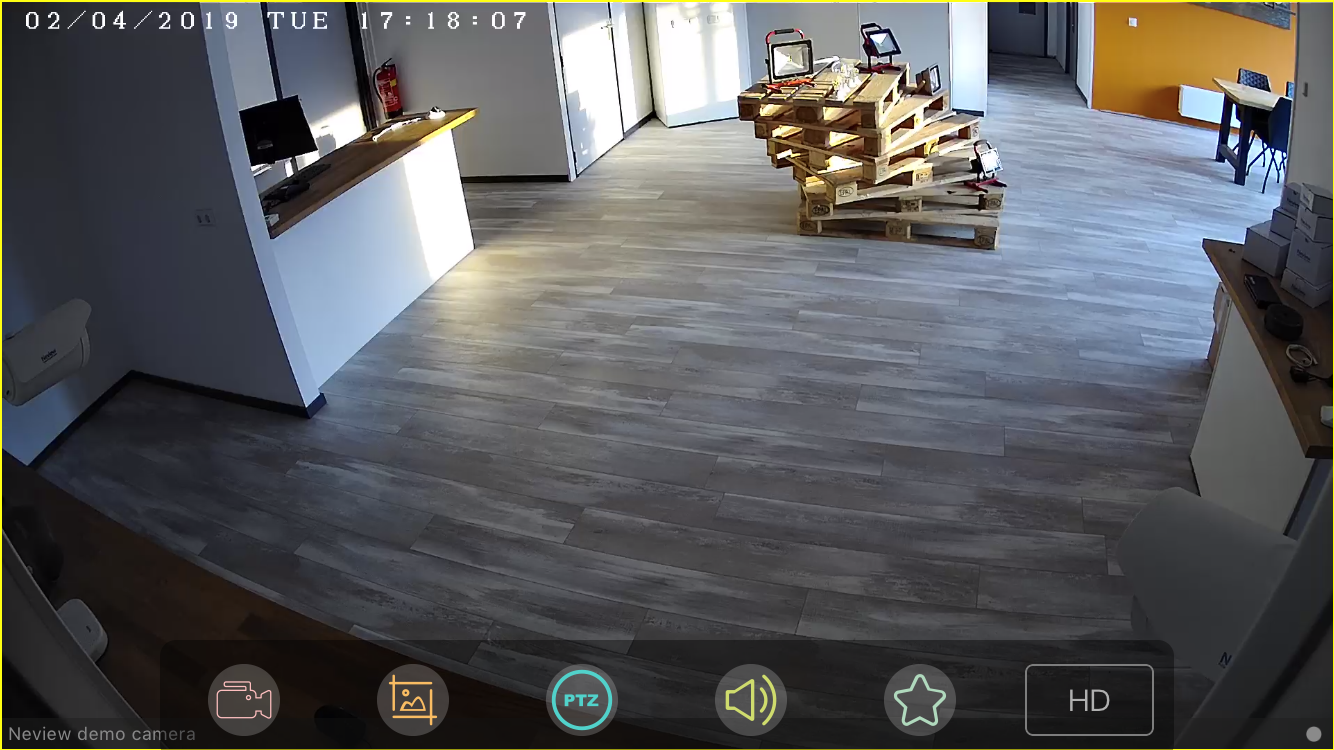Live camerabeelden bekijken met Bitvision
Je kunt de camerabeelden bekijken met een app op je smartphone of tablet. Deze handleiding laat zien hoe je die camerabeelden bekijkt. We gaan er dus al vanuit dat je de app hebt geïnstalleerd, een account hebt gemaakt en het Neview apparaat hebt toegevoegd. Is dat niet het geval? Lees dan eerst de handleidingen die we daarvoor geschreven hebben.
Twijfel je of Bitvision de juiste app voor jouw apparaat is? Bekijk dan deze pagina om te zien welke app je nodig hebt.
Stap 1: De app openen
Het laden van camerabeelden gaat met de Bitvision app zeer eenvoudig. In principe onthoud de app welke beelden je wilt bekijken en zal (mits er een internet verbinding is) deze beelden ook weer laden zodra de app later weer geopend wordt. Bij het openen van de app zie je onderstaand scherm. Daar druk je op het rode icoontje in één van de vier grijze vakjes
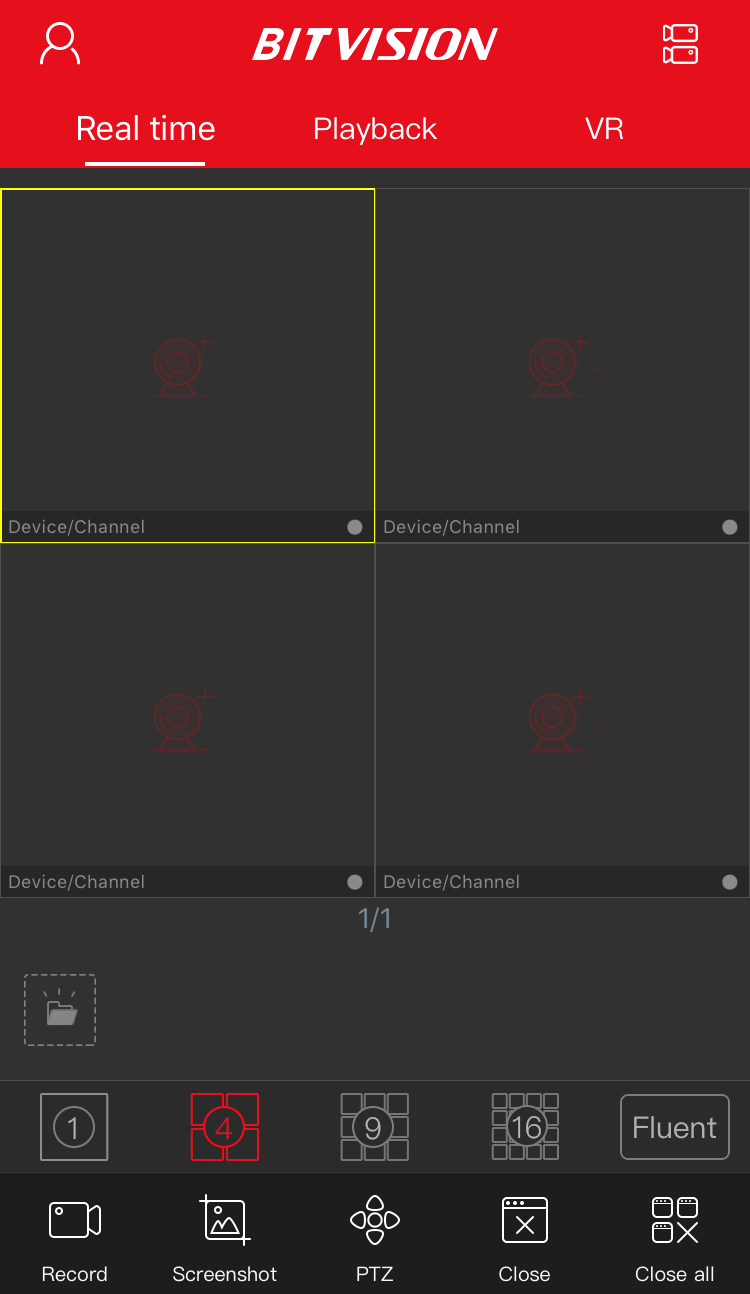
Daardoor opent de device list, je kunt hier selecteren welke beelden je wilt zien door een hele groep te selecteren, of een groep te openen en de gewenste apparaten / kanalen te selecteren. Als je een groep opent en een camera selecteert ziet dat er zo uit:
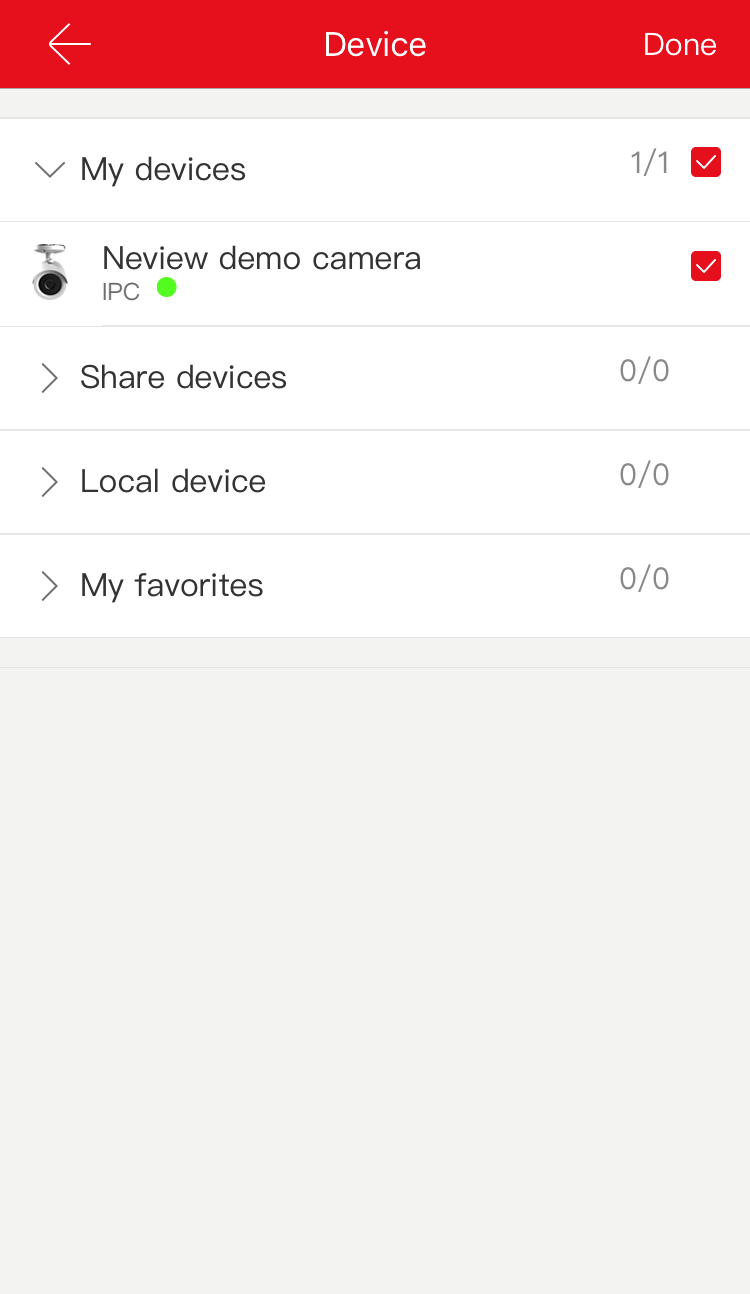
Zodra je klaar bent met selecteren druk je rechts bovenin op “Done”. Je gaat dan automatisch terug naar het beginscherm en het beeld/de beelden zullen worden geladen. Dat ziet er dan zo uit:
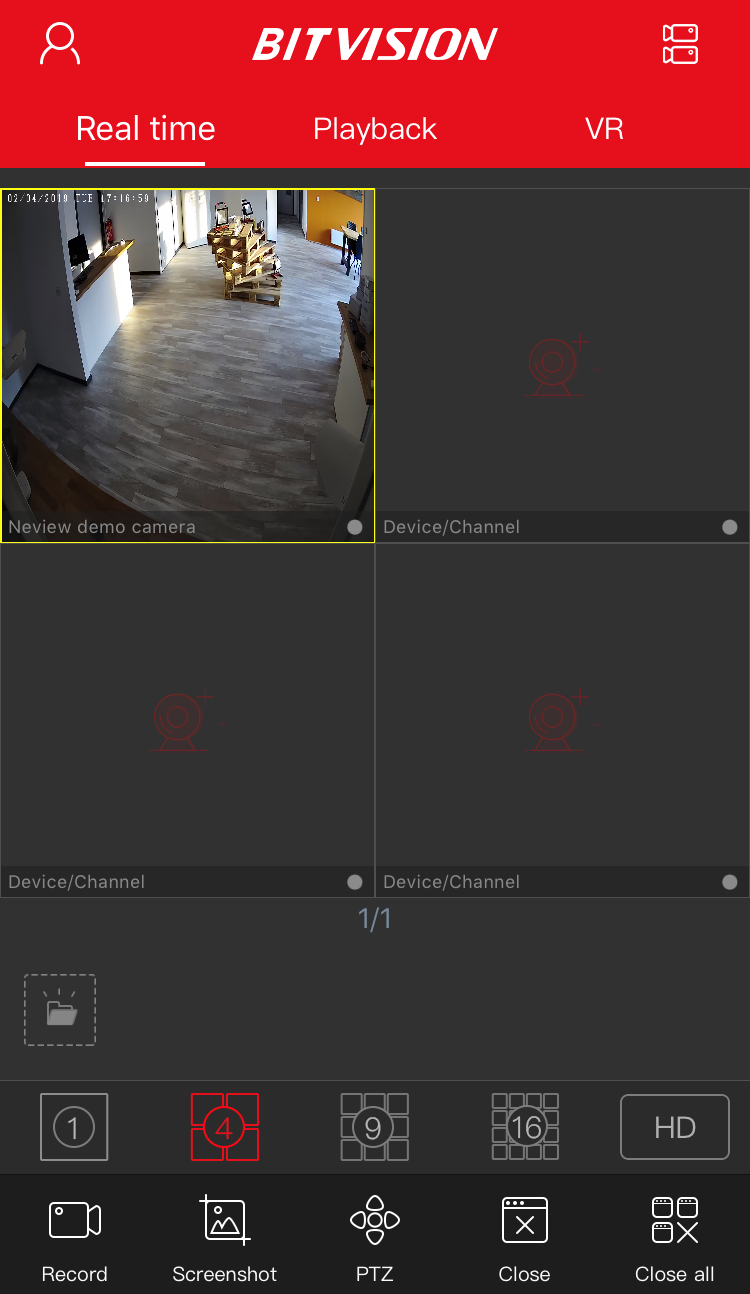
Je ziet rechts onder de grijze vakken een knop met “HD”. Deze kan, afhankelijk van je internet snelheid ook op “Fluent” of “BD” staan. Bij “Fluent” kiest de app de beeldkwaliteit afhankelijk van je internet snelheid. Kies je voor “HD” of "FHD"? Dan haalt de app altijd de beste kwaliteit binnen, maar dat lukt alleen als de internet snelheid hoog genoeg is.
Als je één camerabeeld wilt zien op je volledige scherm druk je er twee keer snel achter elkaar op, je ziet dan maar één camerabeeld. Dat ziet er zo uit:
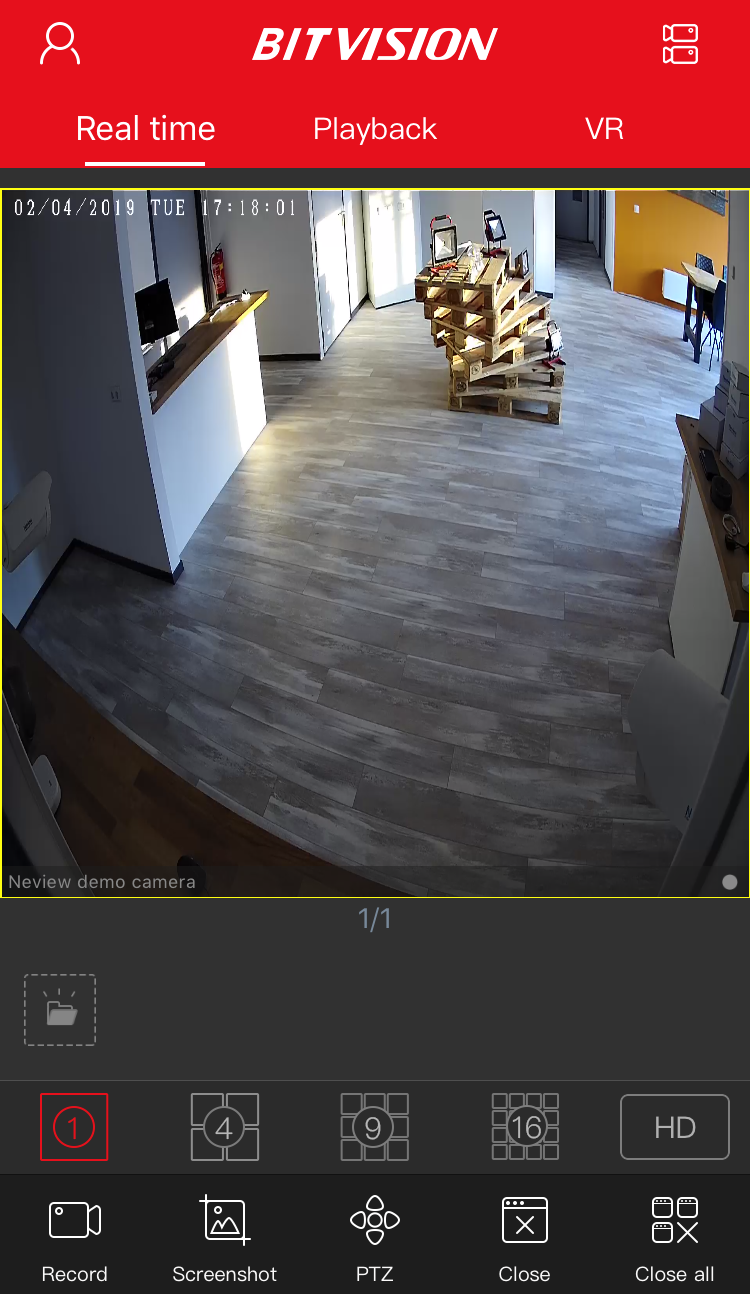
Je kunt onderin ook kiezen voor meer beelden op je scherm. Bij één beeld staat het icoontje met een 1 rood gemarkeerd. Je kunt hier ook kiezen voor 4, 9 of 16 beelden tegelijk.
Tip: Je kunt je smartphone ook kantelen, dan verdwijnt het menu en wordt het camerabeeld op bijna het hele scherm weergegeven: